今回は、

この写真、個人情報が載ってるから一部分だけぼかしたいなぁ…。
そんな悩みを解決します。
この記事を読んで欲しい人
- 画像編集の初心者さん
- 「Canva」を使って写真の一部にぼかしを入れたい人


Canvaで写真の個人情報が特定される部分に、ぼかし加工を入る方法を探してますよね。
お任せください。
超簡単なんで、サクッと終わらせちゃいましょう!
早速ですが、本題に参ります。
検索順位チェックツール/Nobilista(ノビリスタ)
月額990円〜
Mac・Winddowsどちらでも利用可能なクラウド型の検索順位チェックツールです。
操作が簡単でパソコン初心者でも安心して使えますよ。
目次
【Canva】ぼかし加工を入れる方法


今回は、



写真の赤マルで囲った部分にぼかし加工を入れていきます。
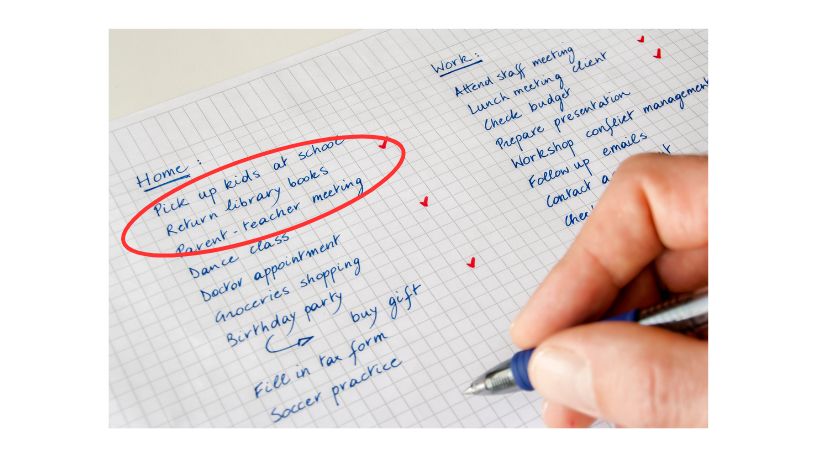
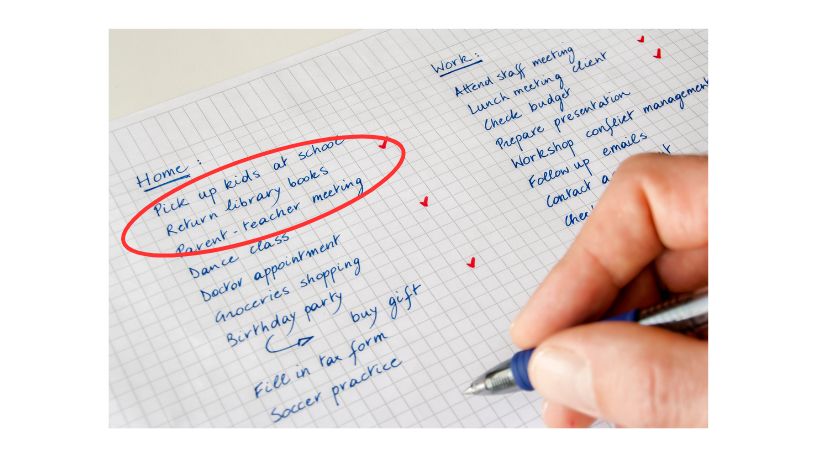
ぜひ、一緒に作業してください!
STEP
ぼかし加工を入れたい写真(画像)を用意します
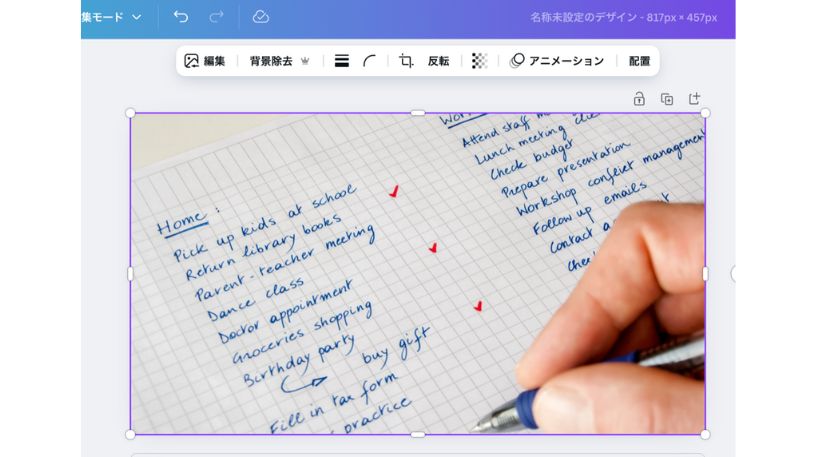
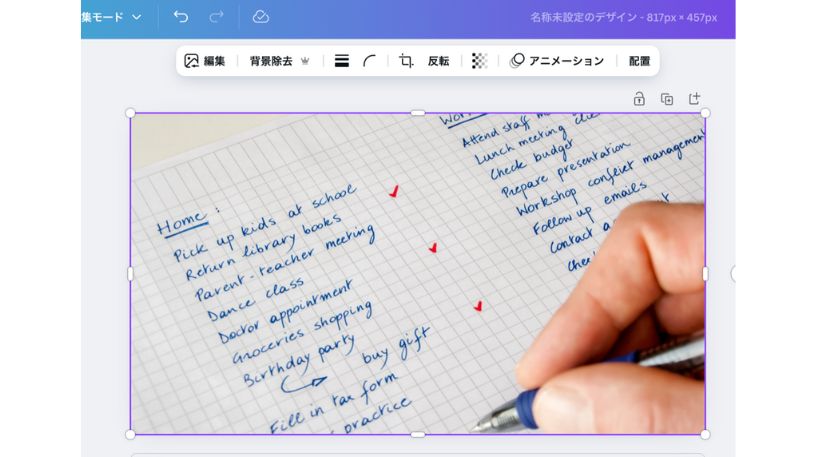
STEP
用意した写真をクリックしましょう
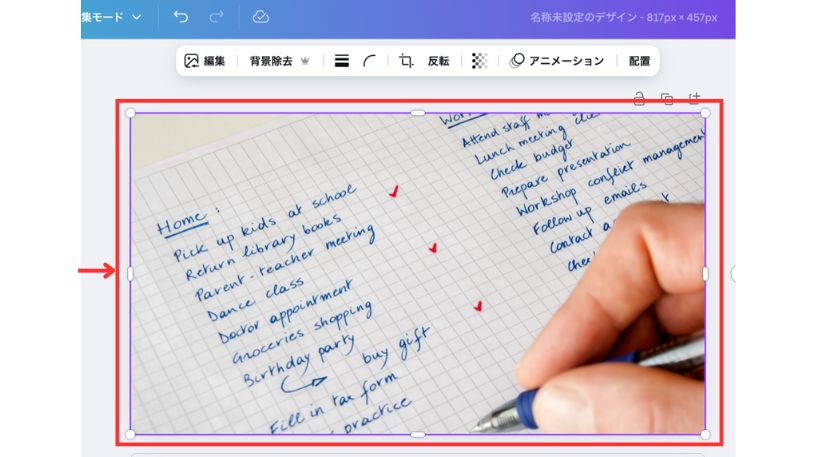
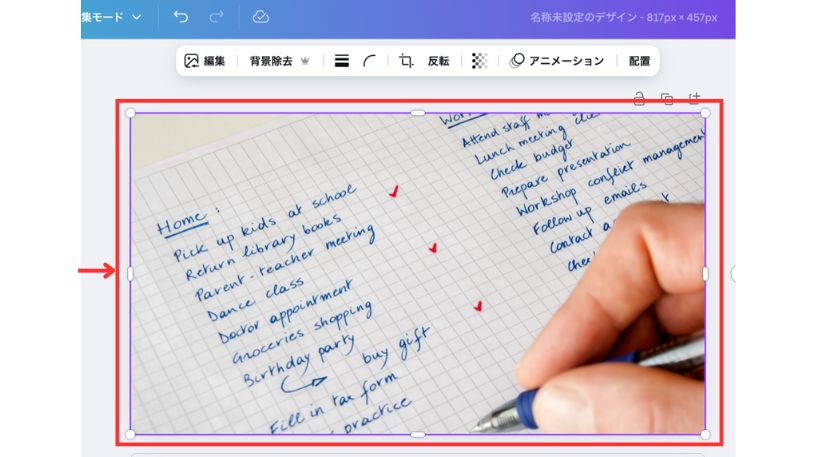
STEP
上部に表示されたメニューバーの「編集」をクリックします
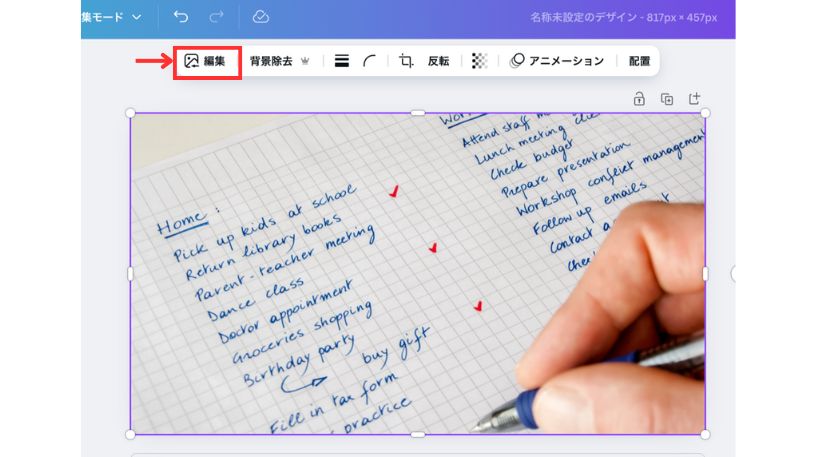
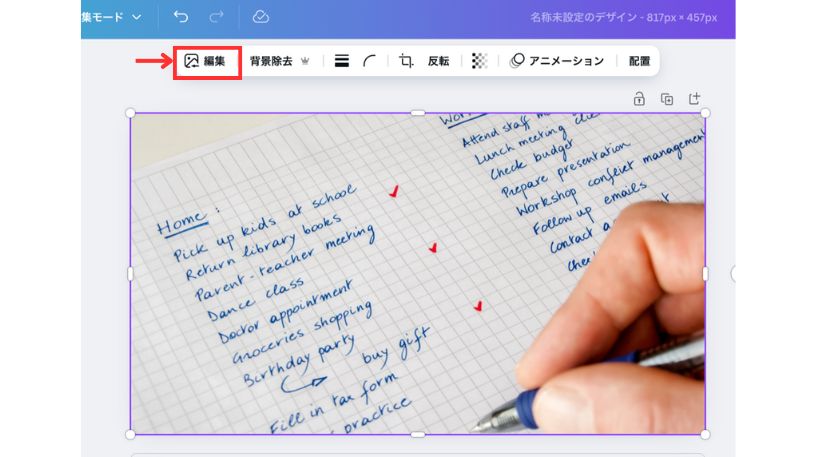
STEP
表示されたサイドメニューを下にスクロールして「ぼかし」をクリックします
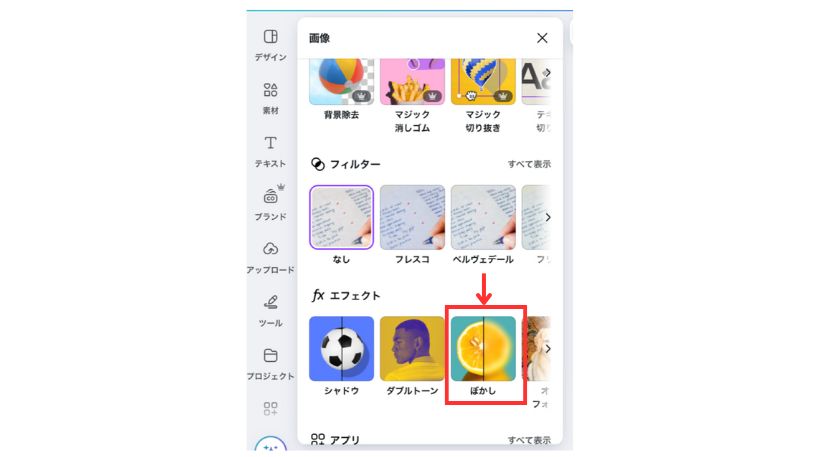
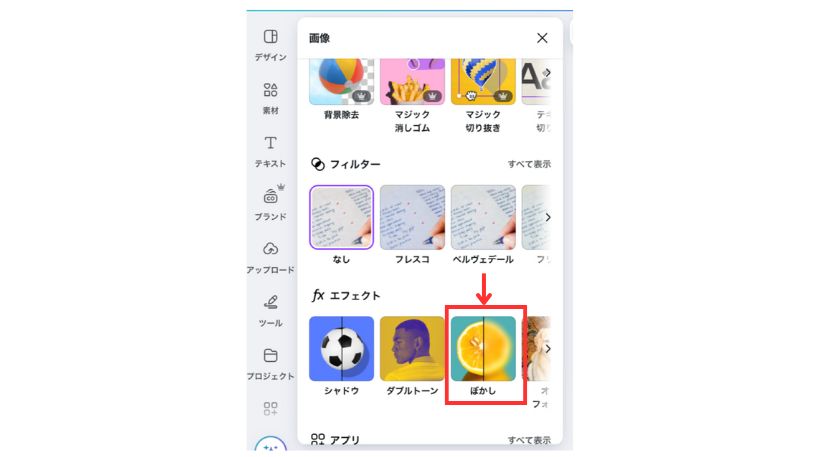
STEP
ブラシサイズを調整します



写真上に表示される白丸がブラシサイズですよ!
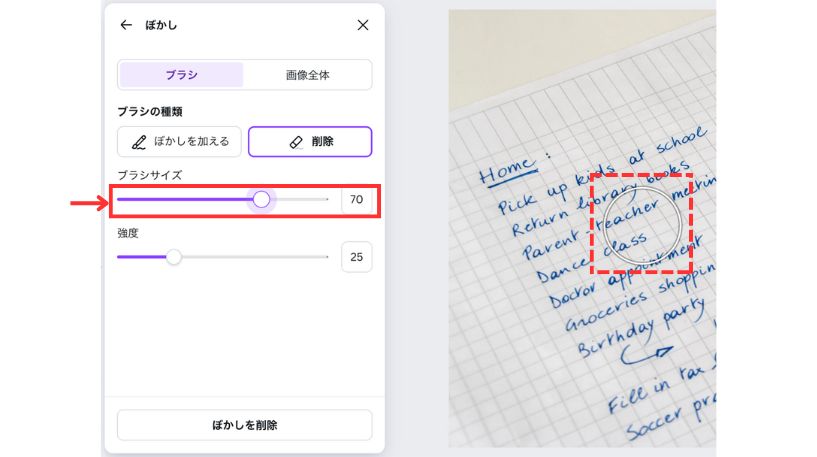
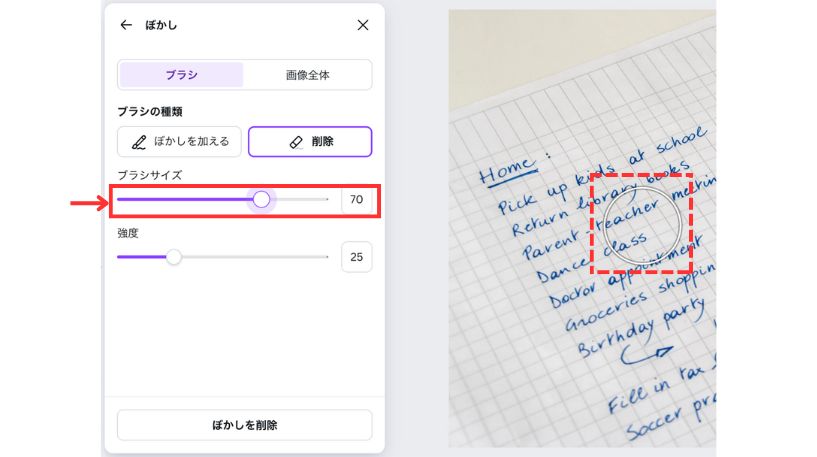
STEP
強度を調整します
強度を上げると加工した時に、ぼかし部分が強く(濃く)反映されます。
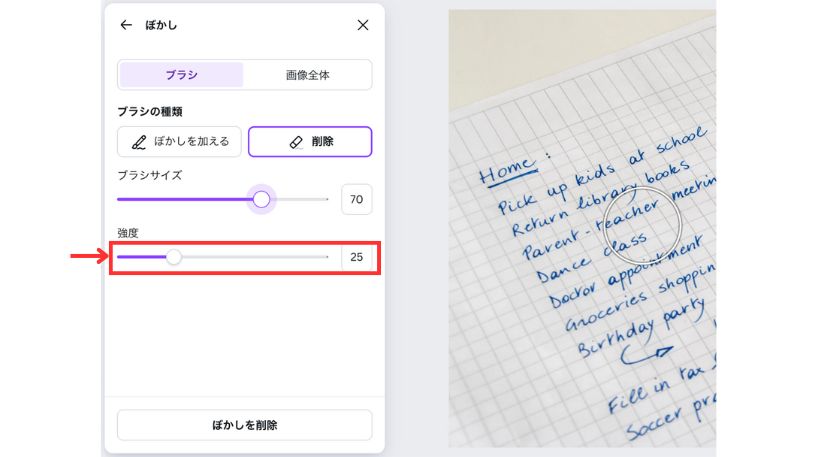
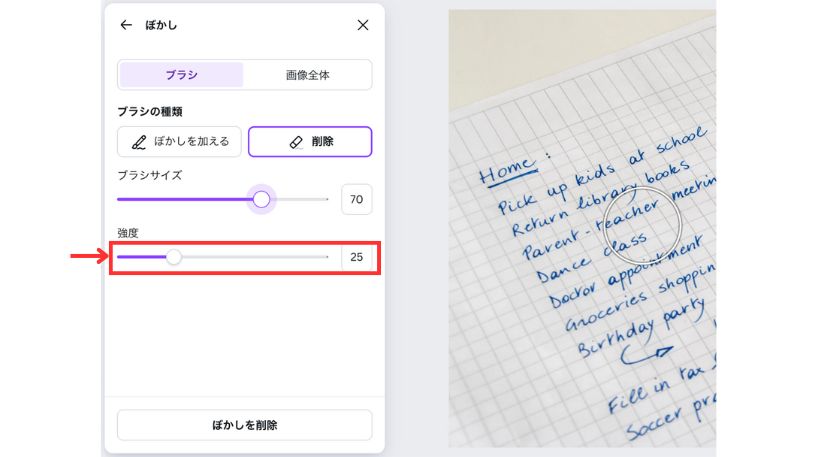
STEP
ぼかしを入れたい場所までブラシを移動させます
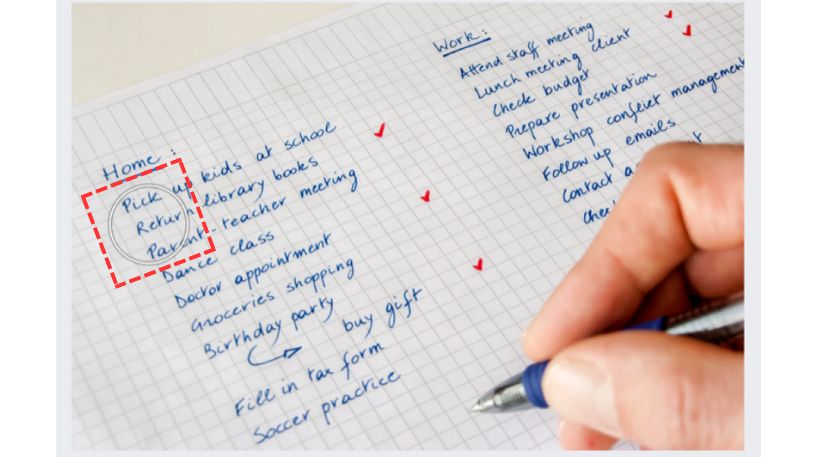
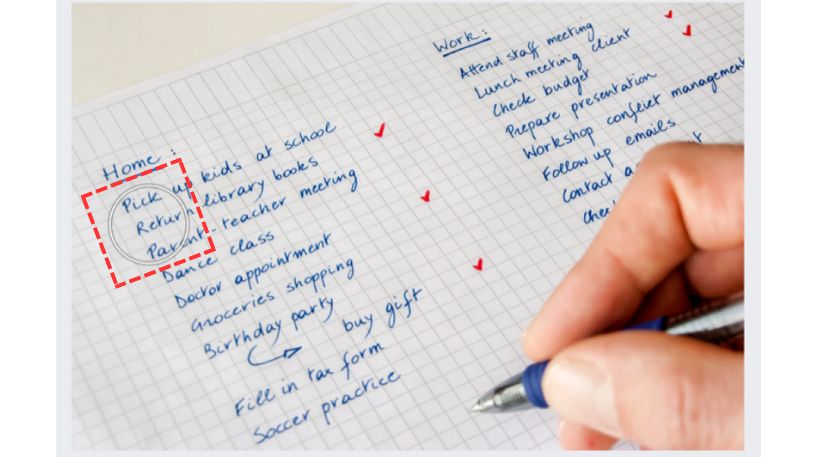
STEP
ドラックして引きずっていきます
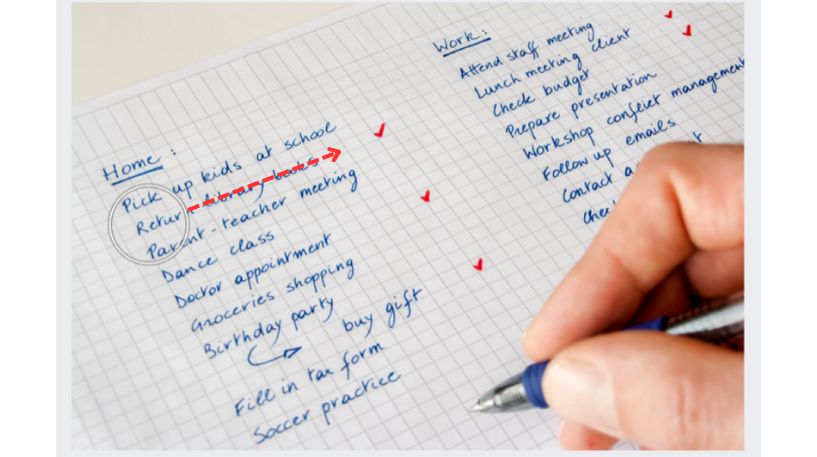
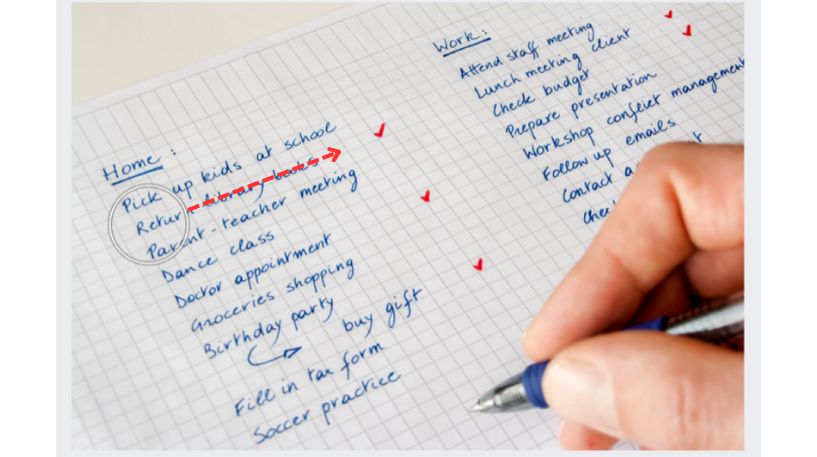
STEP
はみ出した部分をサイド上塗りします。
*上塗りするとその部分だけ強度が上がります。
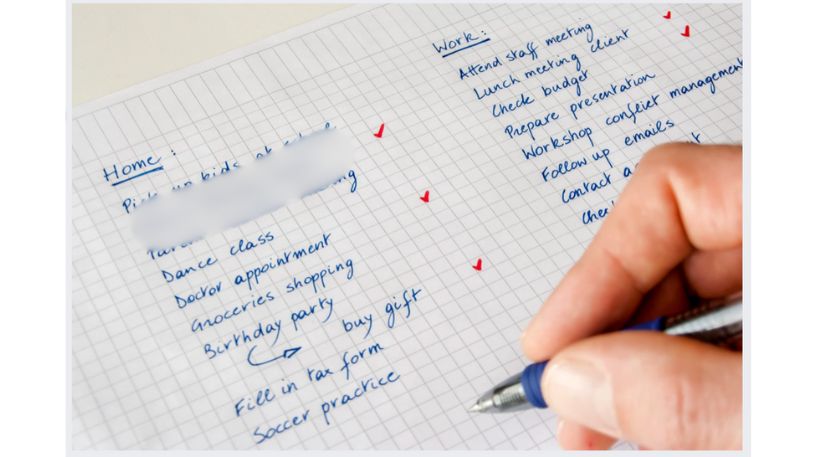
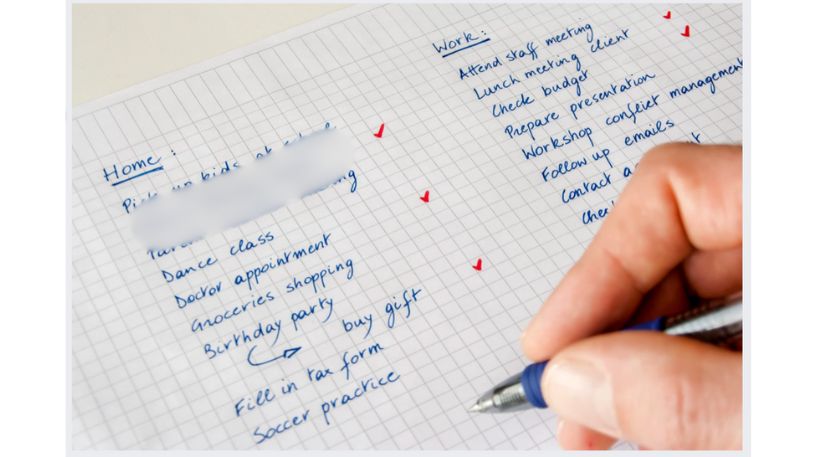
STEP
はみ出てる部分やぼかしが弱い部分が無いか確認します
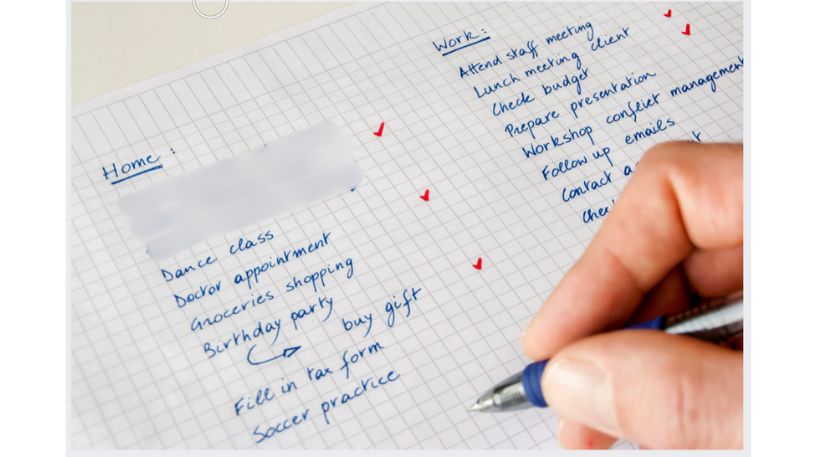
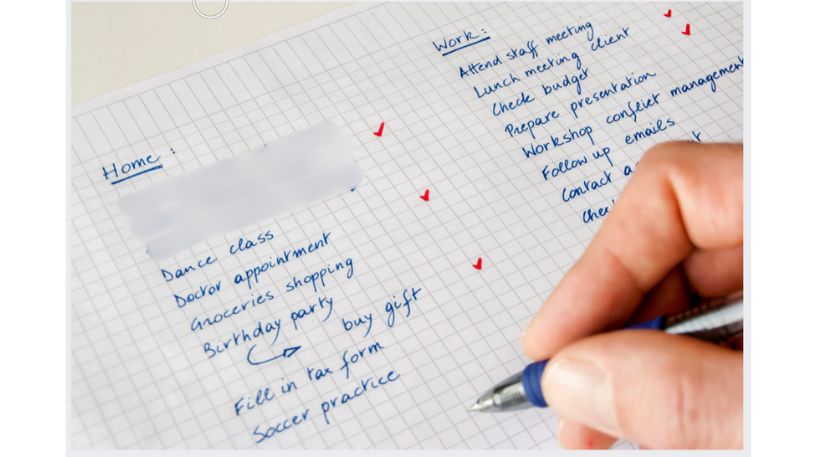
STEP
サイドメニューの「×」をクリックします
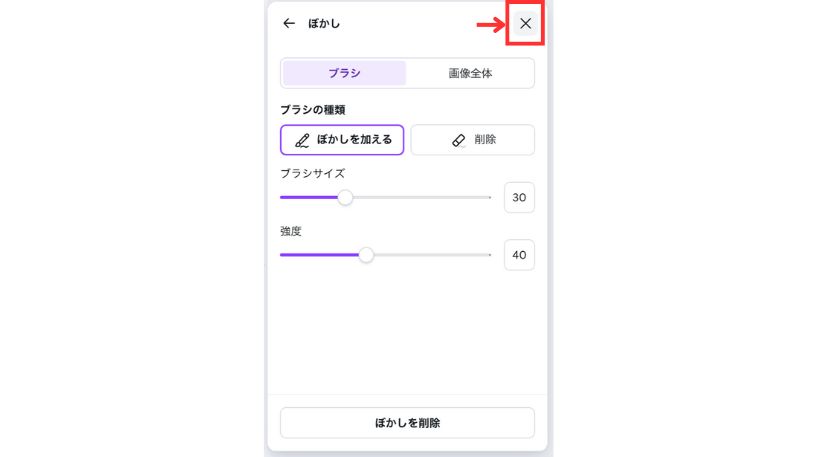
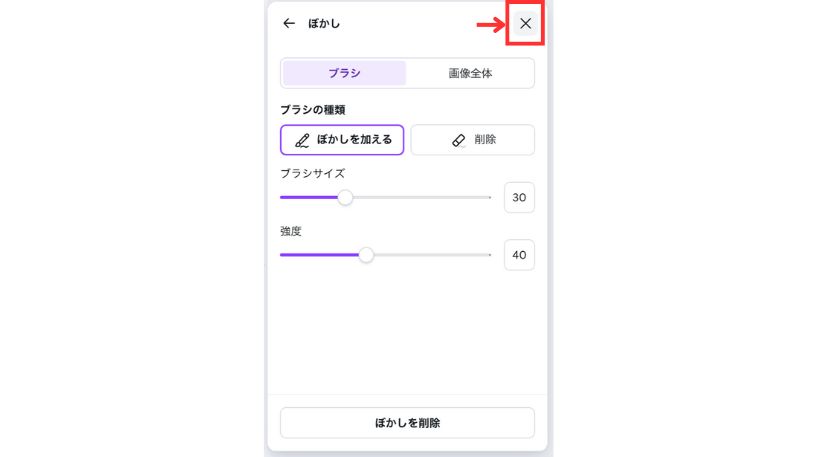



編集に数秒かかるので焦らず待ちましょうね!
STEP
ぼかし加工の完成!
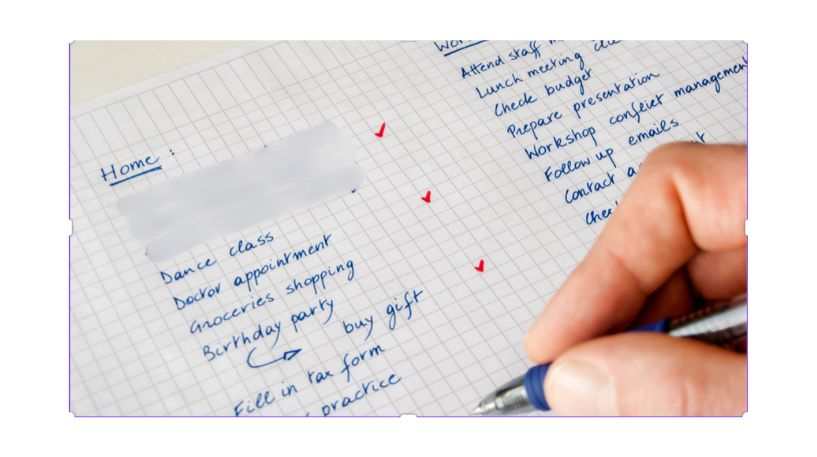
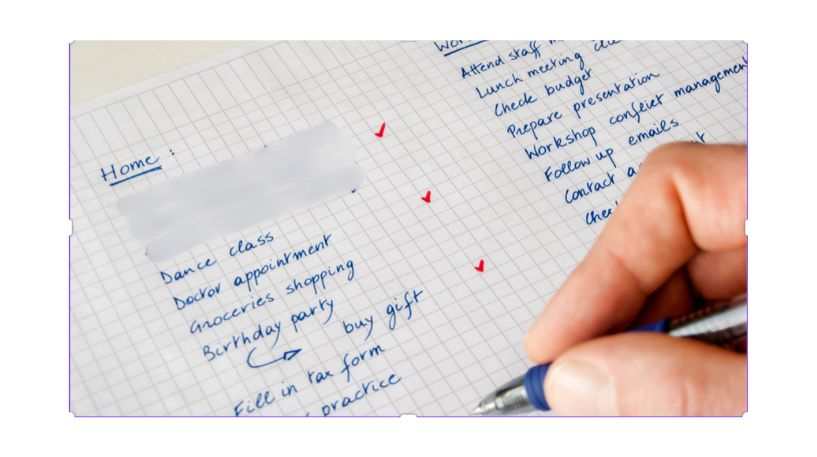
STEP
編集が終わったら、右上の「共有」>「ダウンロード」から保存しておきましょう
保存の際のファイル形式について詳しくは、下記の記事をご覧ください。
まとめ
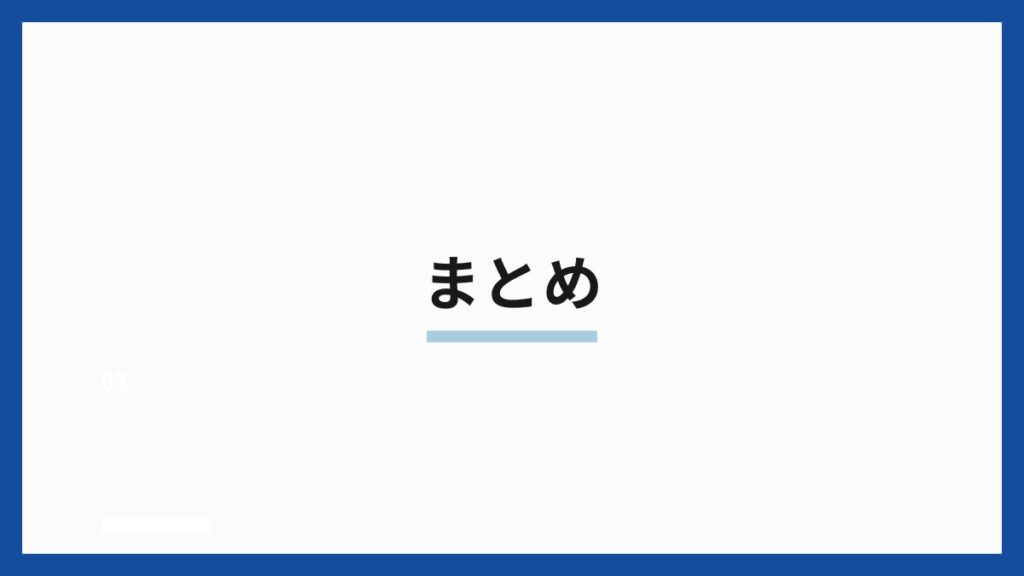
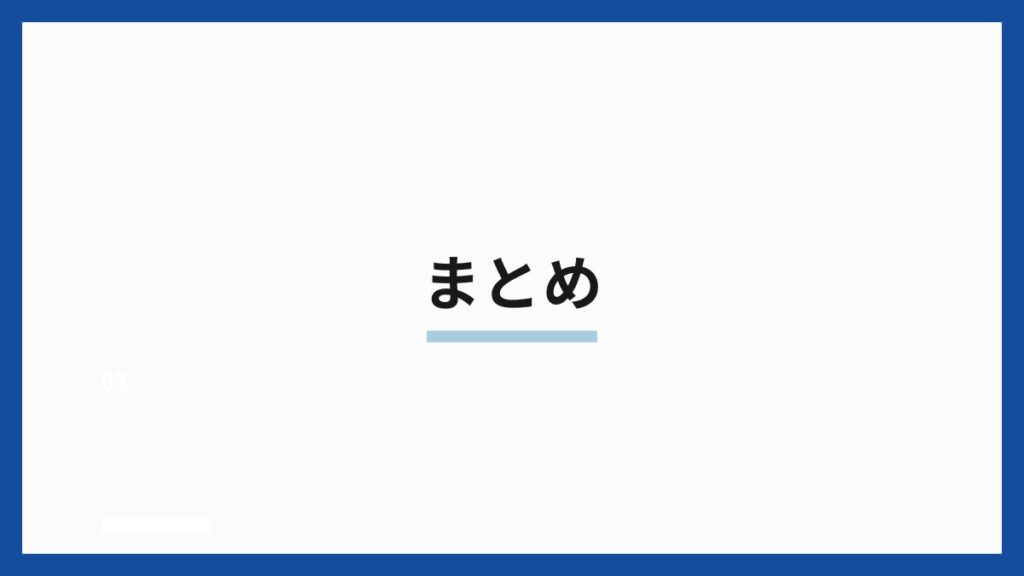
おさらい
- Canvaの「ぼかし」で特定の場所を加工できる
- ブラシのサイズ&強度を調整して、自然なぼかしが可能
- 無料会員でも使えるので、誰でも今すぐ始められる



どうでしたか?
特別なソフトは不要、しかも無料でここまでできちゃうのはうれしいですよね。
特にブログで使う画像で「ちょっとだけ隠したい…!」という場面で、活躍すること間違いなしです。
ぜひ、次は「Canva」でアイキャッチ作りにチャレンジしてみてください!
詳しくは⬇️
あわせて読みたい




【ブログ初心者向け】アイキャッチ画像の作り方を1から解説!
ブログ初心者向けに、Canvaを使った簡単なアイキャッチ画像の作り方を画像付きで丁寧に解説。デザインが苦手な人でも安心ですよ!
以上、最後までお付き合いありがとうございました。



