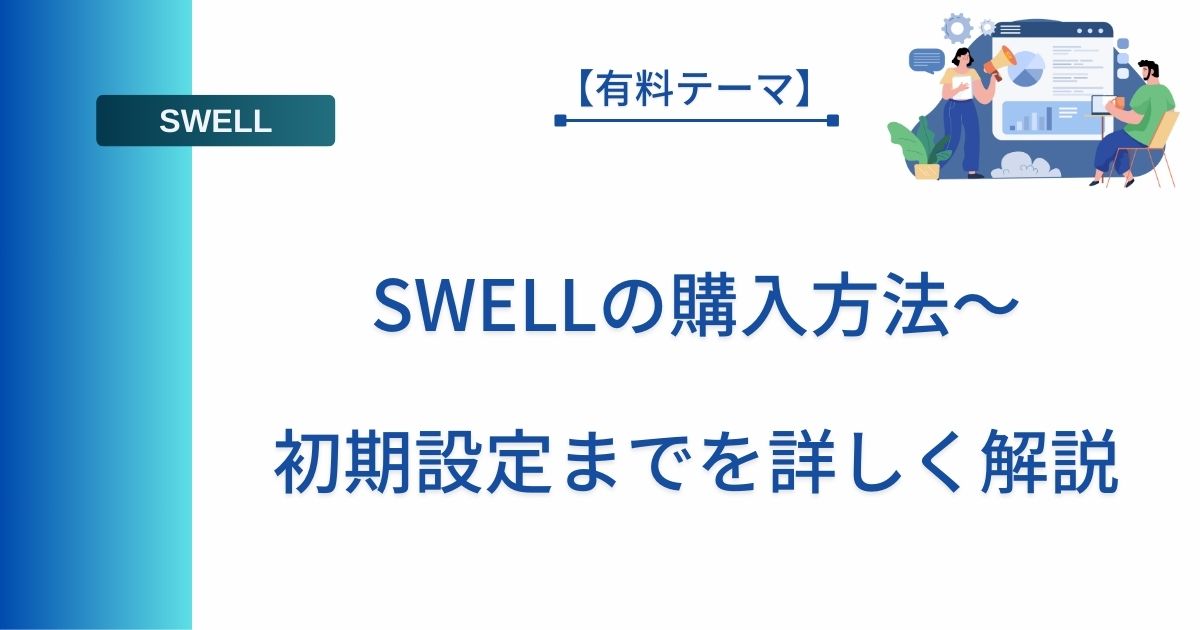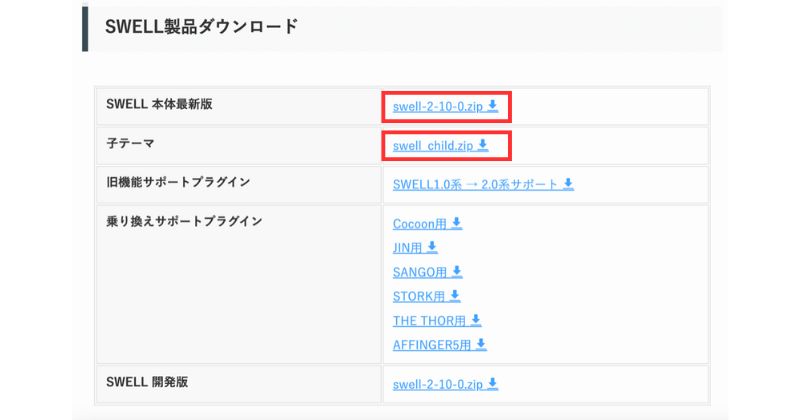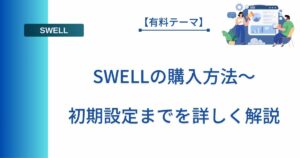今回は、

有料テーマ「SWELL」を買いたいんだけどなぁ…。
そんな悩みを解決していきます。
- ブログ初心者さん
- Word Pressの「SWELL」を使いたい人
- 「SWELL」の買い方がわからない人


「SWELL」の購入って、何気にハードル高くないですか。
きっと、ブログ初心者が公式サイトから入って購入しようとすると、多くの方は挫折しますよね。
過去の私のように…(笑)
なので、そんな初心者の方でも「SWELL」を使ってブログを始められるように、購入から初期設定までの完全ガイドをご用意しました。
丁寧に!
画像多めで!
難しい言葉を使わずに!
ゆっくり解説していきます。
本記事は、購入前の事前準備から実際の購入方法、会員サイトへの登録、そしてインストール方法に至るまで、一連の流れも網羅してあるのでご安心ください。
さらに、導入後のよくある質問にも答えていくため、「SWELL」をスムーズにスタートさせたい方には必見の内容です。
それでは、早速本題に参りましょう!
SWELL購入前の事前準備


SWELLを購入する前の準備は1つ。
レンタルサーバーと契約して、Word Pressを開設しておくことです。



レンタルサーバー?
Word Press?



開設する作業自体は難しくないので、安心してください!
まだブログを開設していない方は、下記の記事を参考に開設しましょう。


SWELL購入〜初期設定までの流れ


簡単にSWELLの購入〜初期設定までの流れを把握しておきましょう。
本記事では、



下記のような流れで解説していきます⇩
- SWELLの購入
- 会員サイトに登録
- SWELLの導入
- 初期設定
順番に解説していきますね。
SWELLの購入方法


まずは「SWELL」の購入方法についてです。



一緒に作業していきましょう!
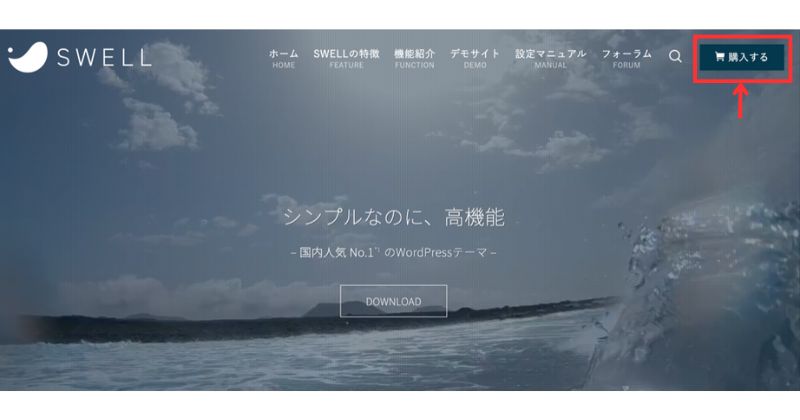
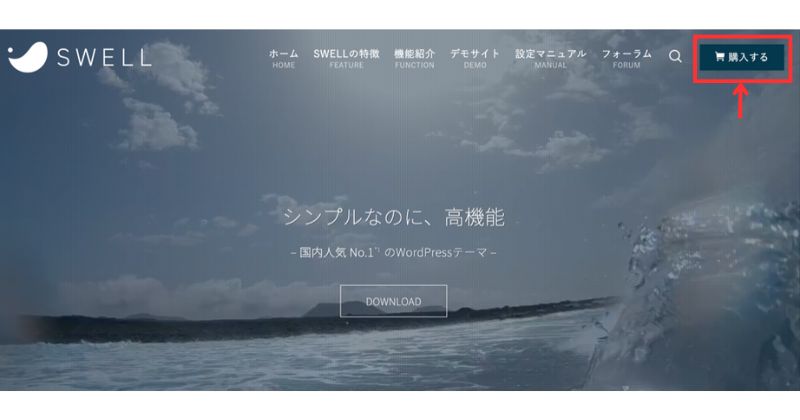



画面を下にスクロースすると出てきます。
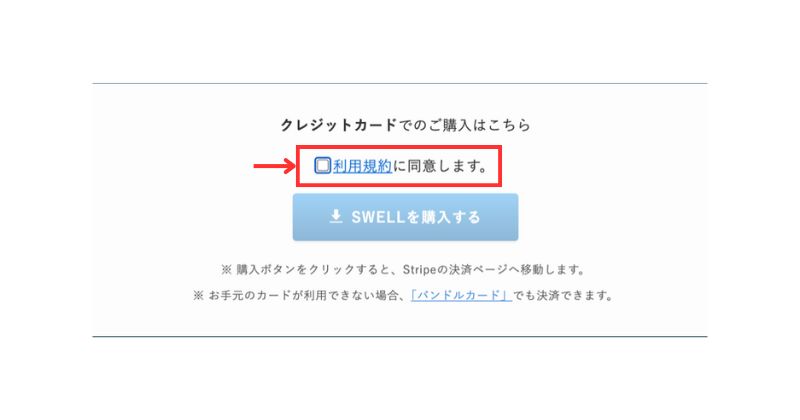
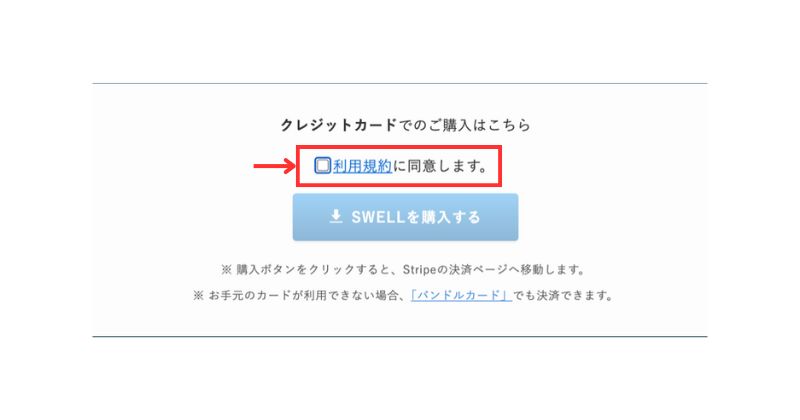
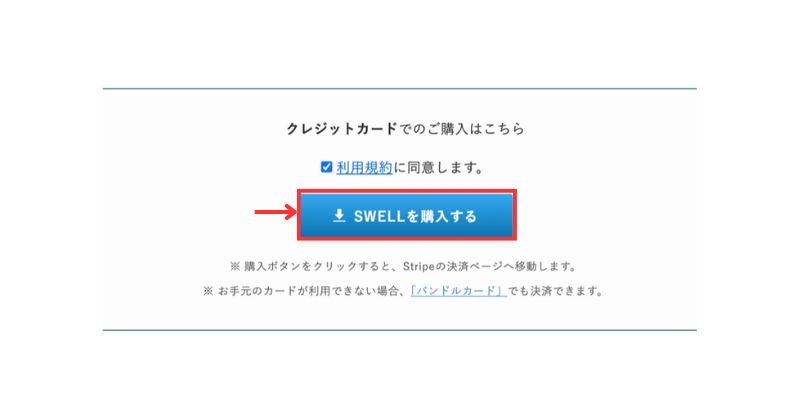
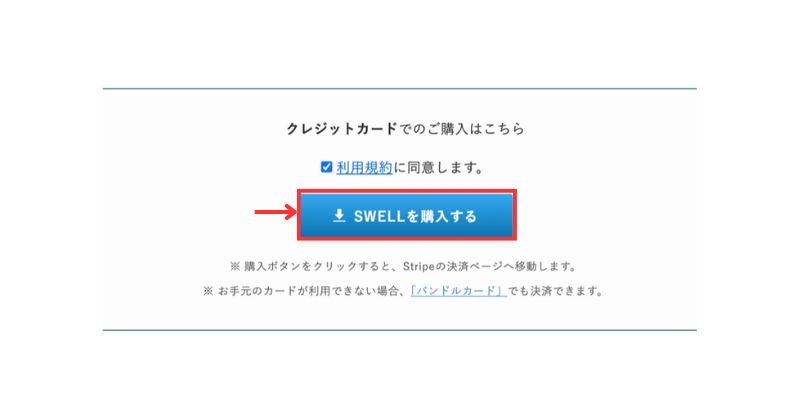
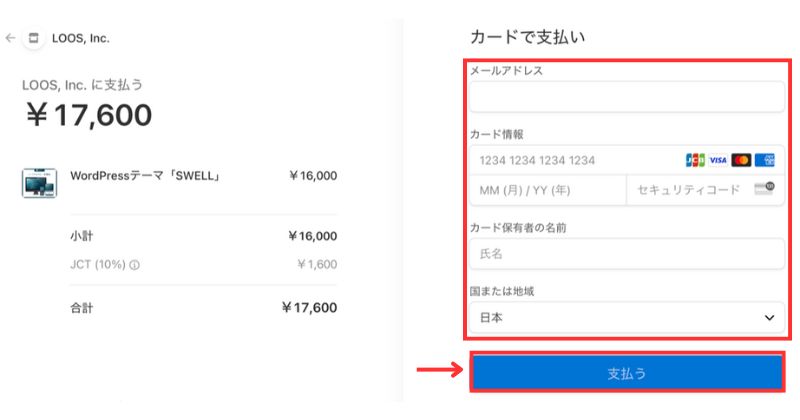
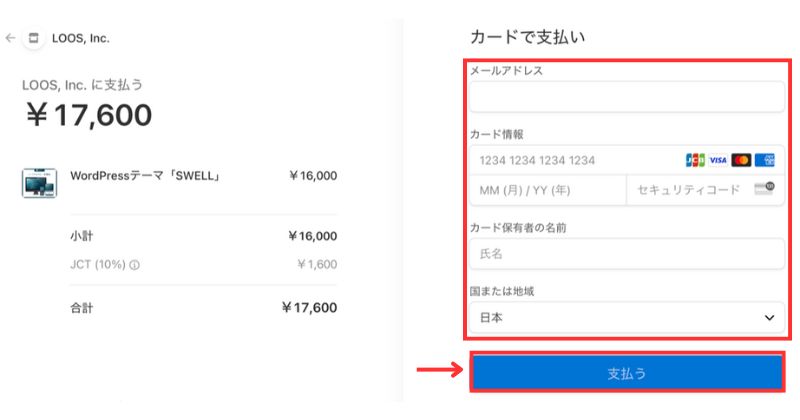
メールが届かない場合は、迷惑メールに振り分けられてないか確認しましょう。
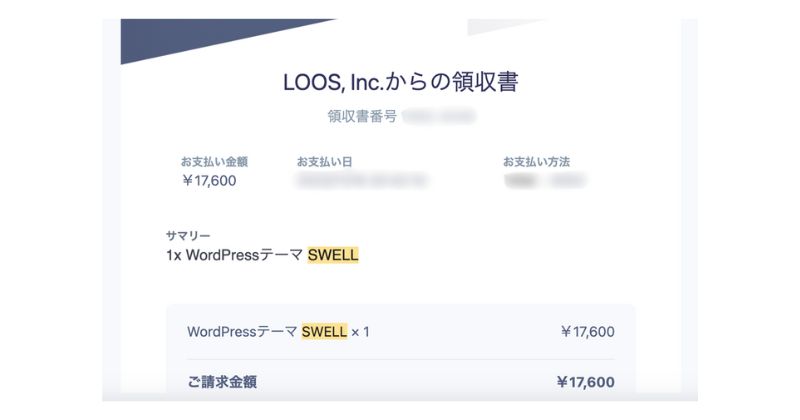
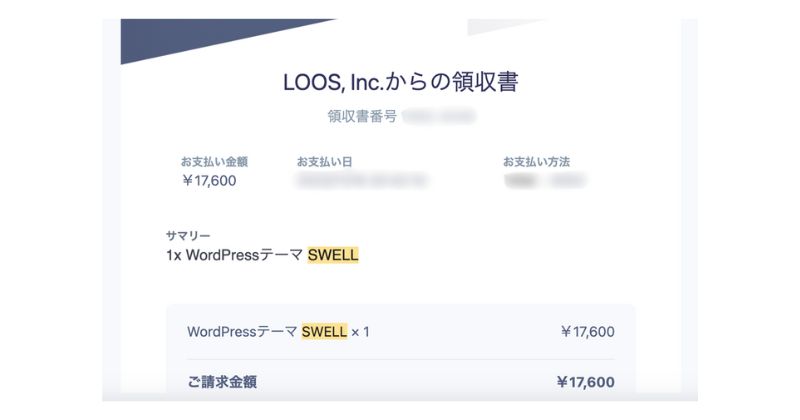
領収書が届いていれば、購入完了です。
続いて



会員サイトに登録していきます。
会員サイト「SWELLERS’」に登録


次は、購入者限定の会員サイト「SWELLERS’」に登録しましょう。
会員になると、下記のことができるようになります。
引用元:公式サイト
- SWELL利用中サイトからのユーザー認証
- SWELLに関するご相談や不具合報告などを行っていただけるフォーラムの利用
- テーマ最新版や子テーマなど、SWELL製品のダウンロード
- ユーザー限定に公開しているクローズドなSWELLアフィリエイトへの申込み



簡単なのでサクッと終わらせますね。
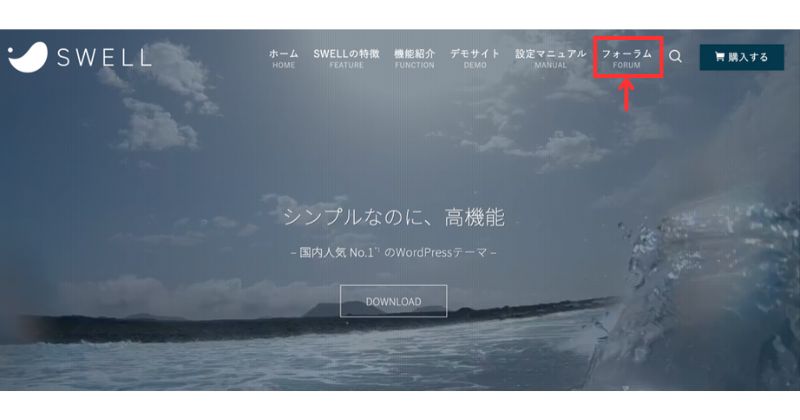
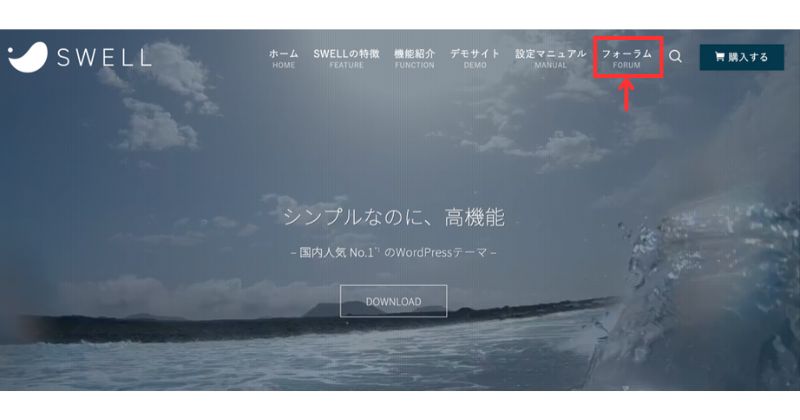
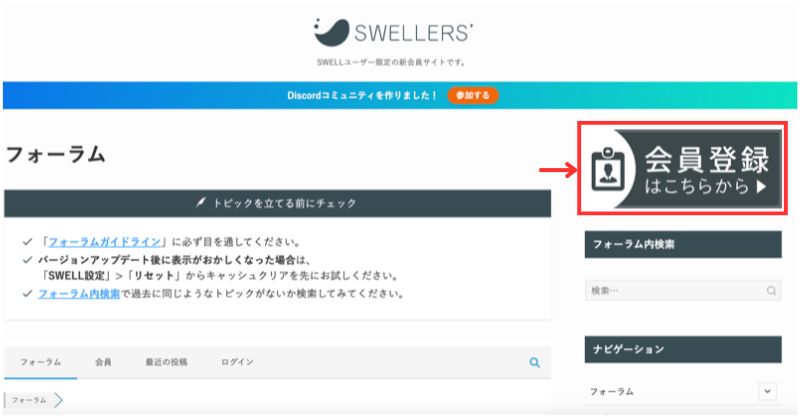
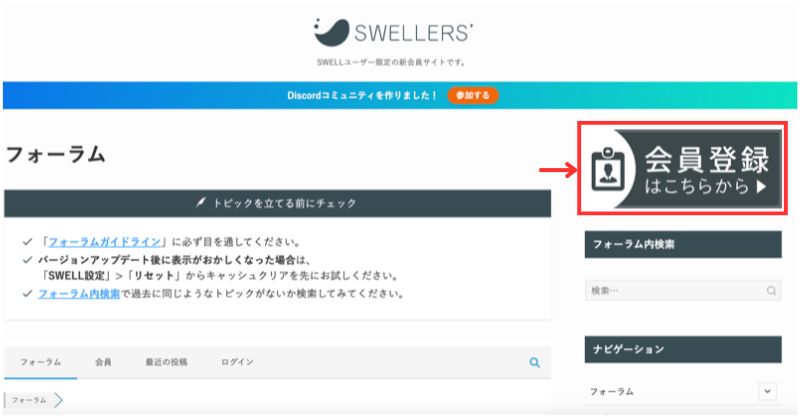
- ユーザー名:自分で決めてね
- メールアドレス:SWELL購入時のメールアドレス
- パスワード:忘れないように
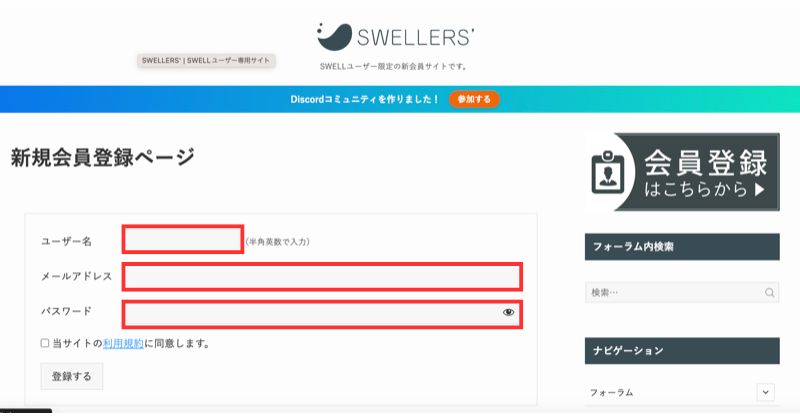
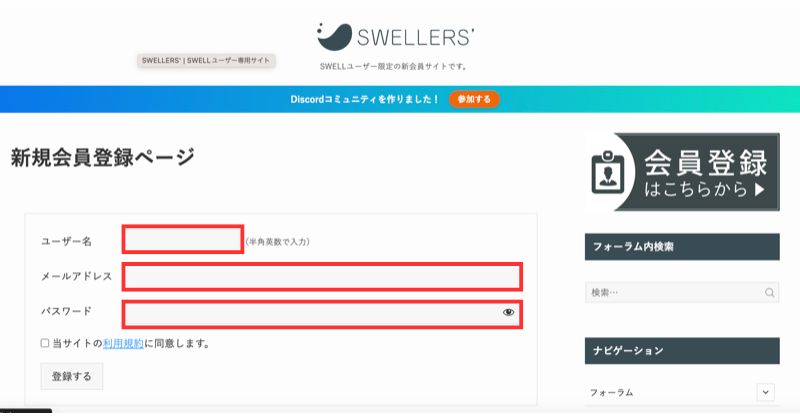
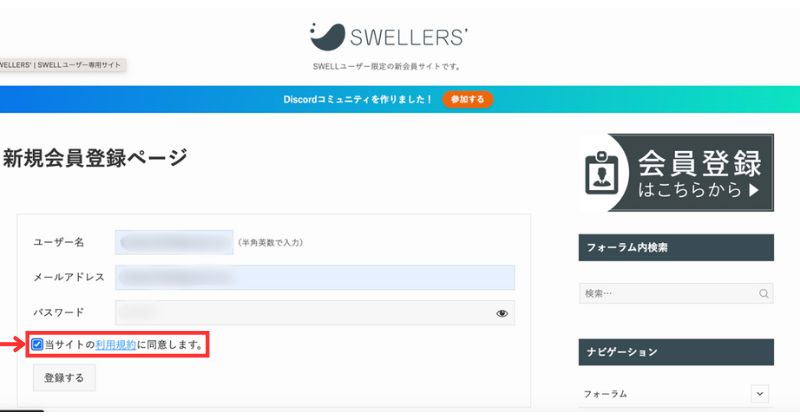
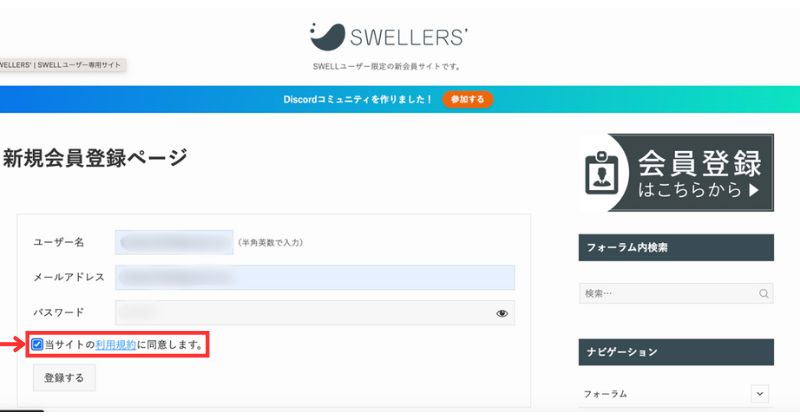
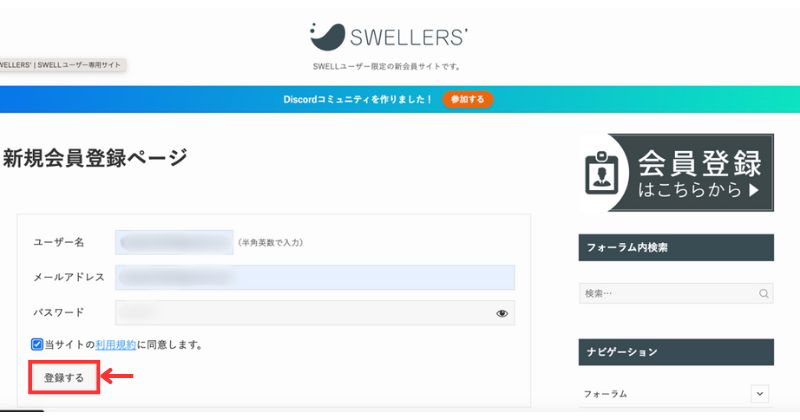
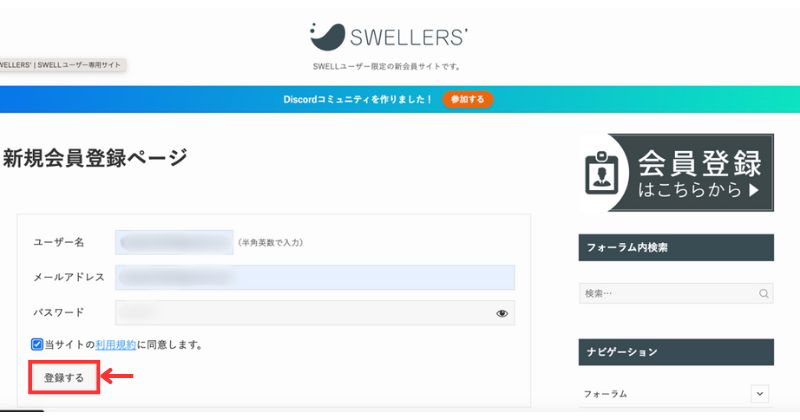
これで、



会員サイトが利用ができるようになります。
SWELLの導入


会員サイトから「ダウンロード」→「インストール」していきます。



ダウンロードとインストールって何が違うの?



簡単に言うと⇩
https://utano.jp/entry/2013/10/difference_download_install/
- ダウンロードとは、「ネットワーク上にあるファイルを、自分のパソコンやスマホにコピーする(落としてくる)」ということ。
- インストールとは、「パソコン(スマホ)上でアプリやソフトを使える状態に整える」ということ。
- アプリやソフトをダウンロードしただけでは、まだ使えない。
- ダウンロードしたアプリやソフトをインストールすることで、使えるようになる。
まずは、SWELLのテーマをダウンロードしていきましょう。
ダウンロードする
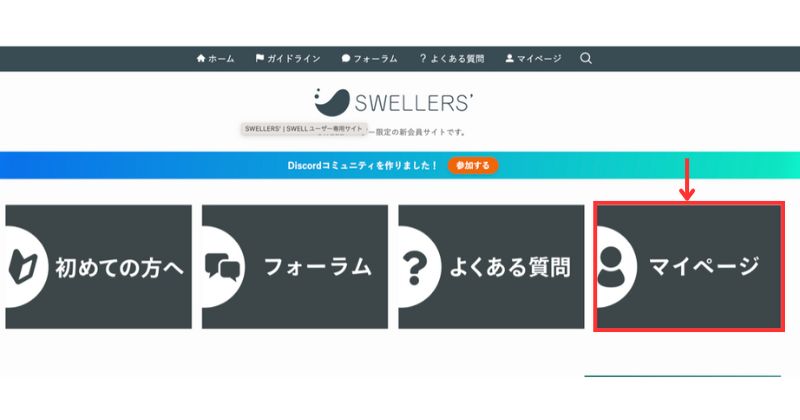
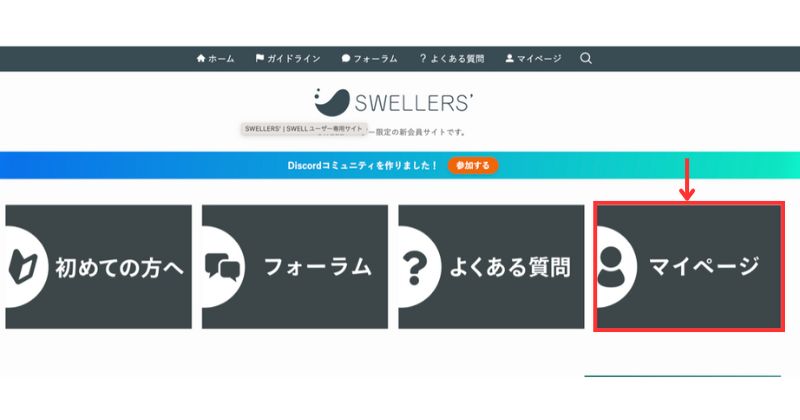
ダウンロードしたファイルは、



まだ触らないでください。
次は、SWELLを使えるように「インストール」していきます。
インストールする
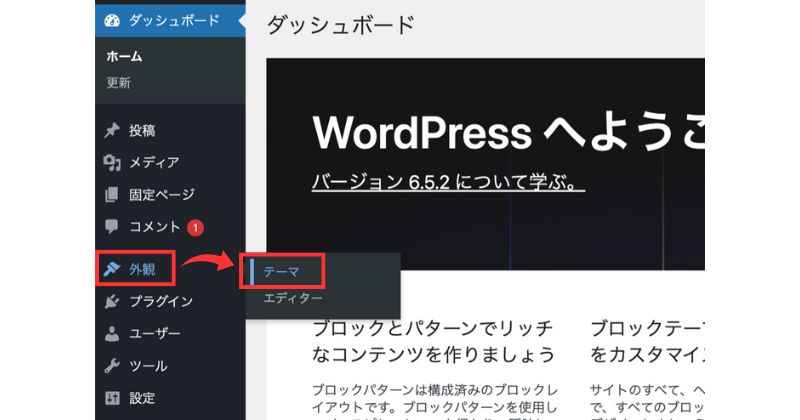
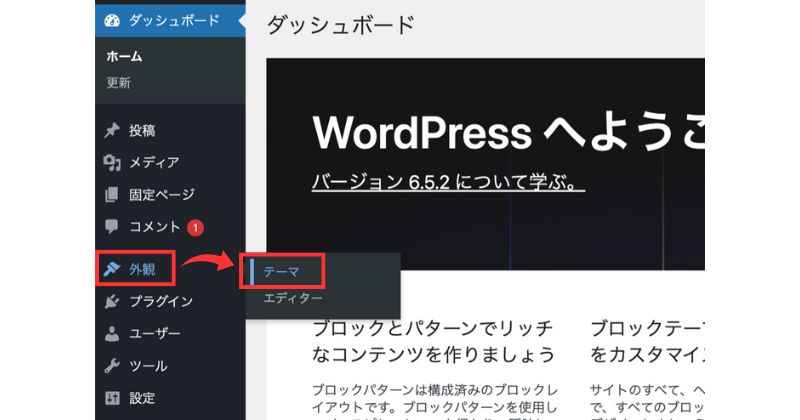
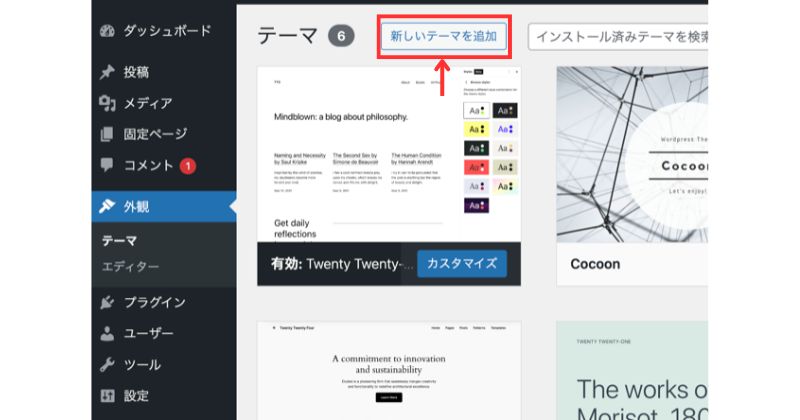
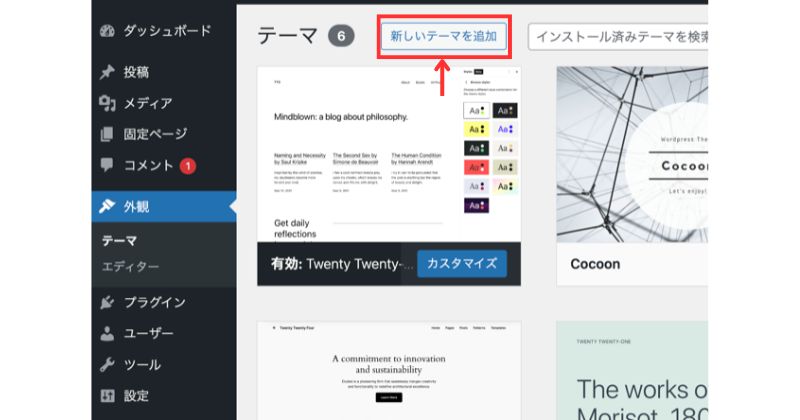
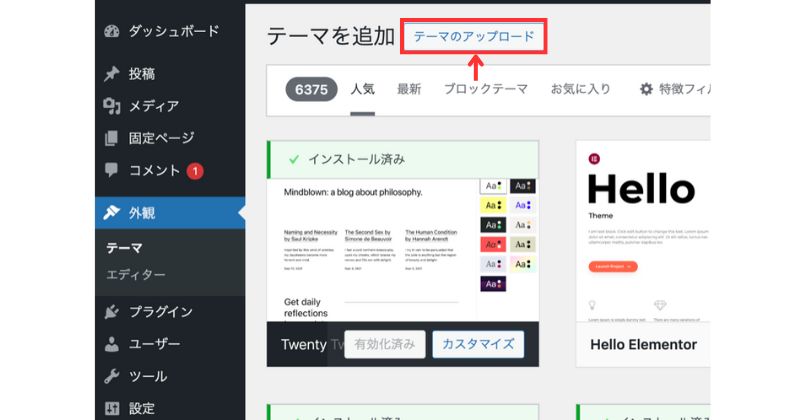
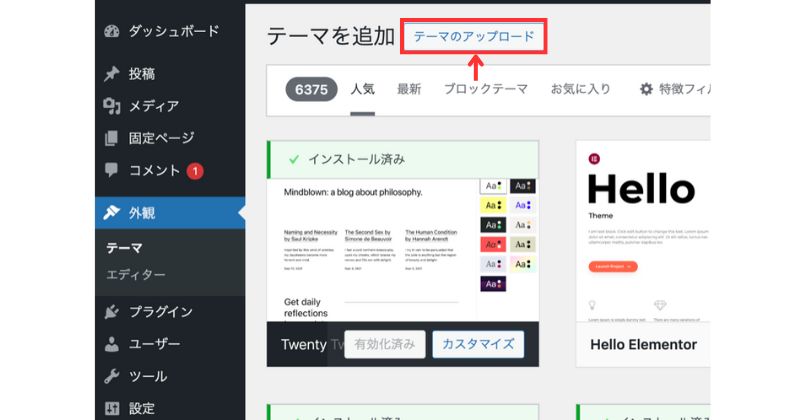
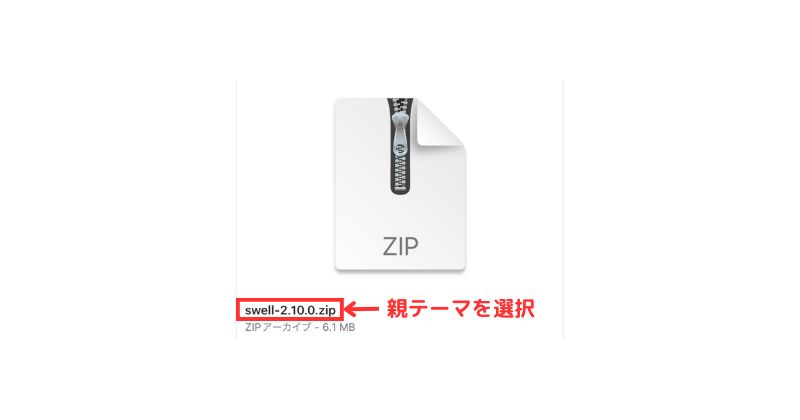
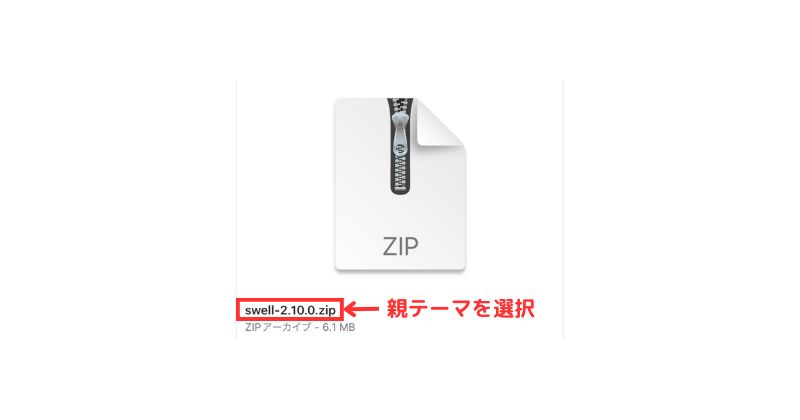
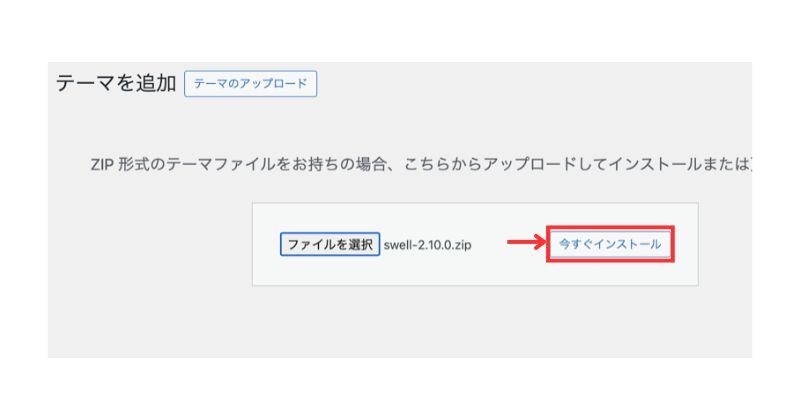
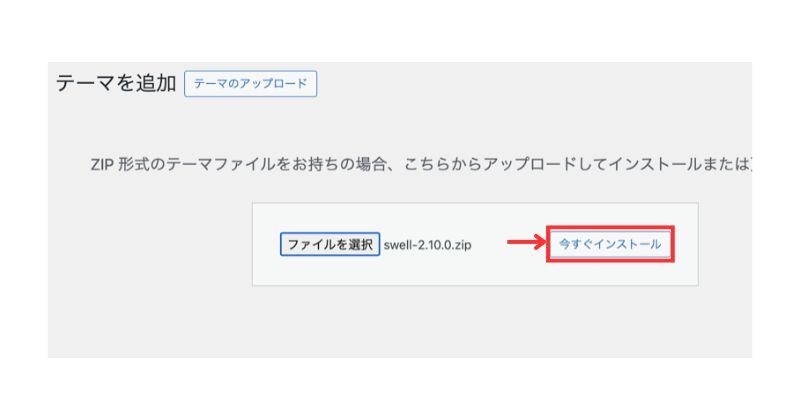
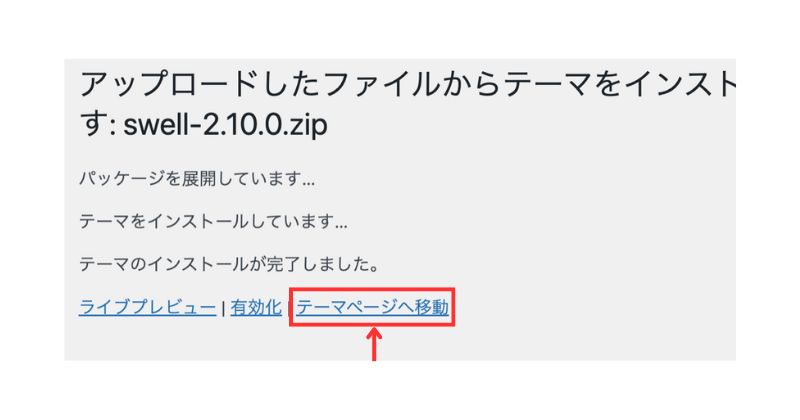
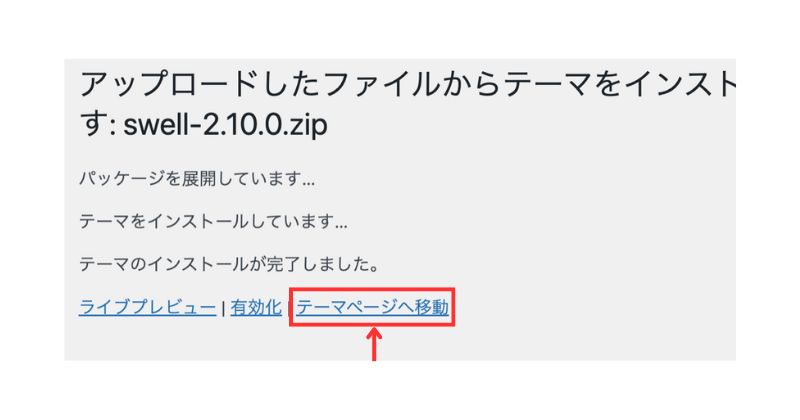
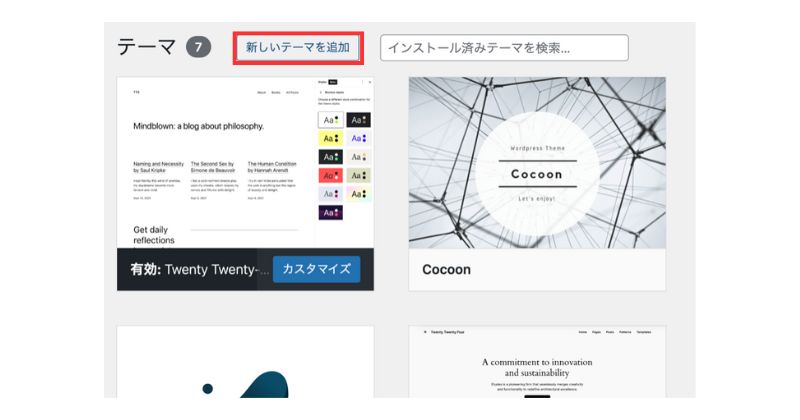
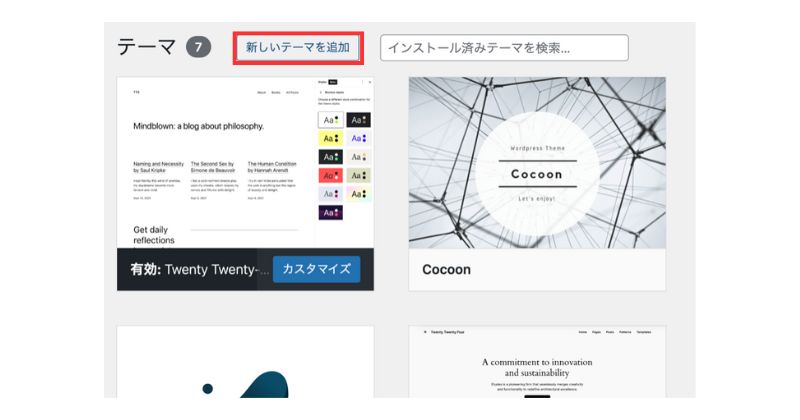
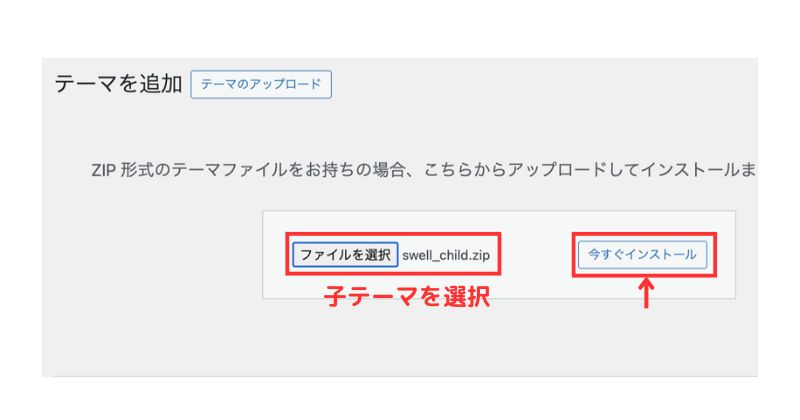
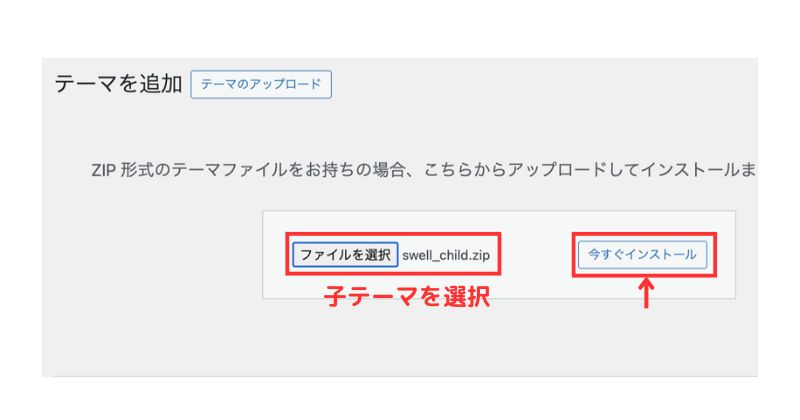
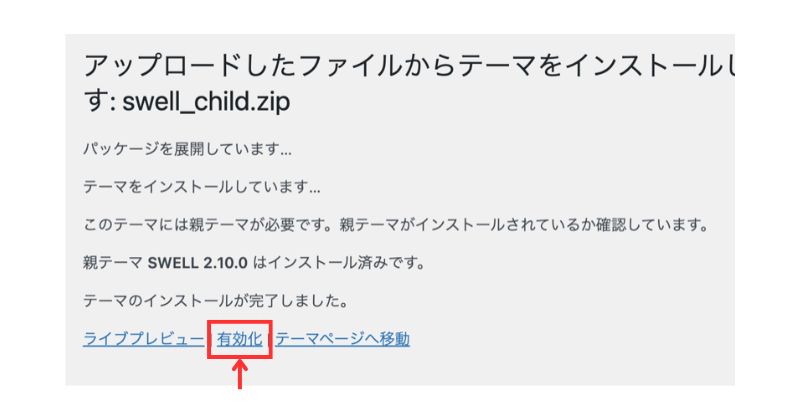
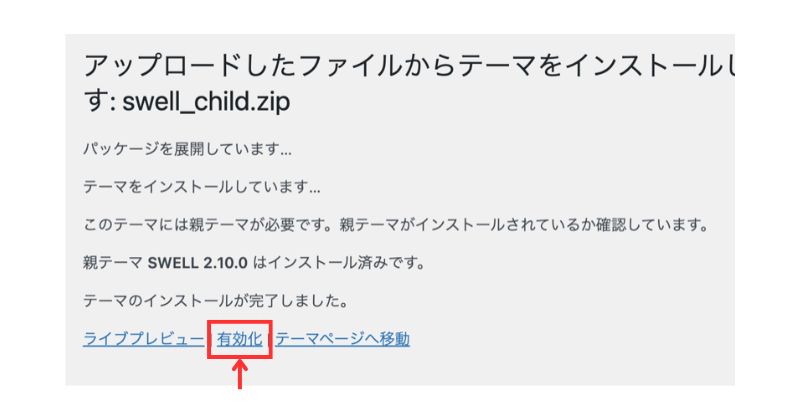
*SWELLのユーザー認証は、後から設定するので一旦無視してください。
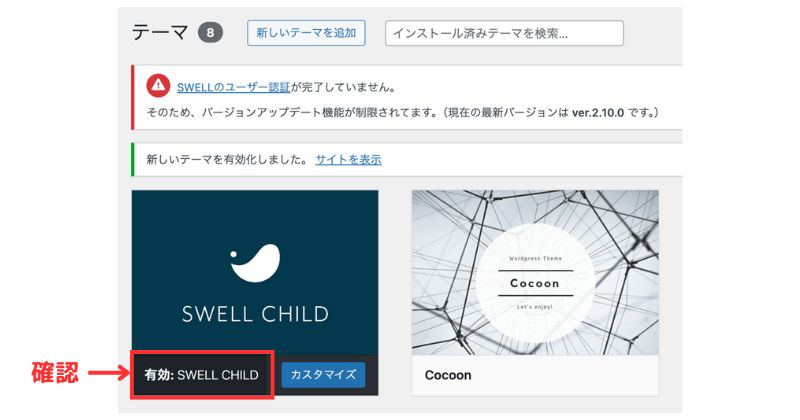
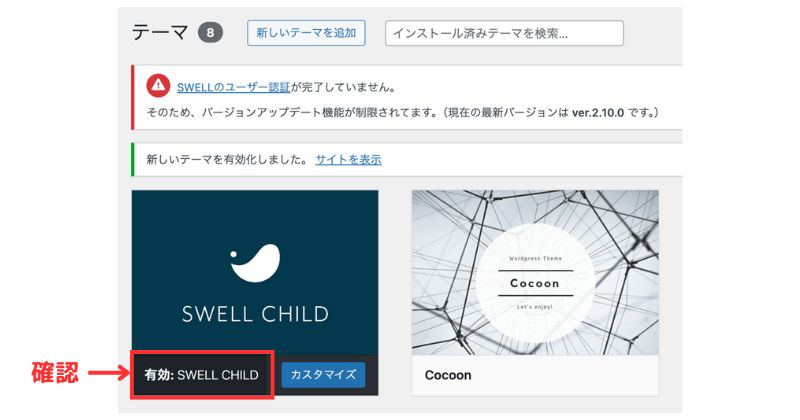



大変お疲れ様でした。
あとは「初期設定」を残すのみです。
初期設定


最低限の初期設定は、以下の3つになります。
- ユーザー認証
- プラグインの導入
あと少し頑張りましょう!
ユーザー認証
先ほど後回しにしていた、「ユーザー認証」を行なっていきます。
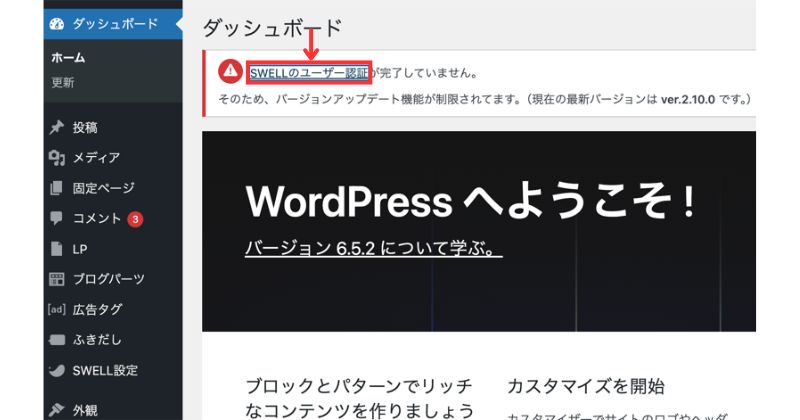
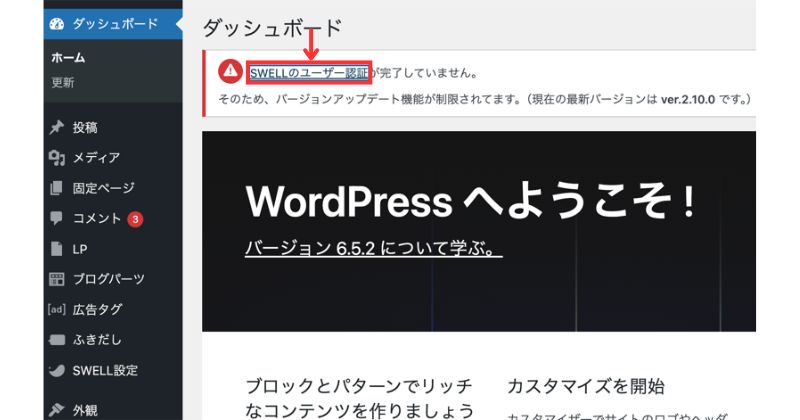
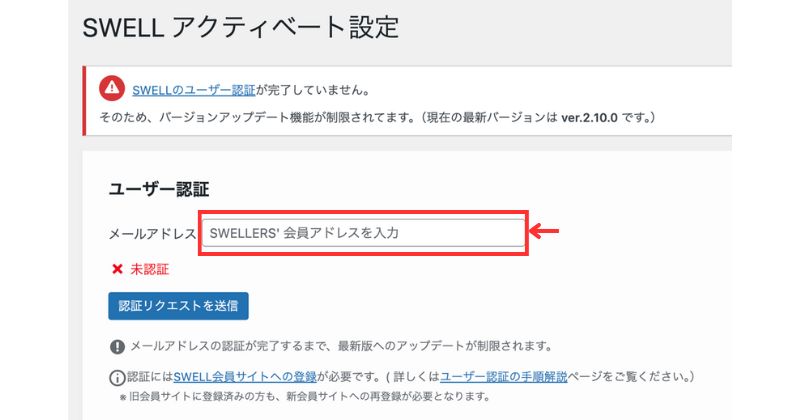
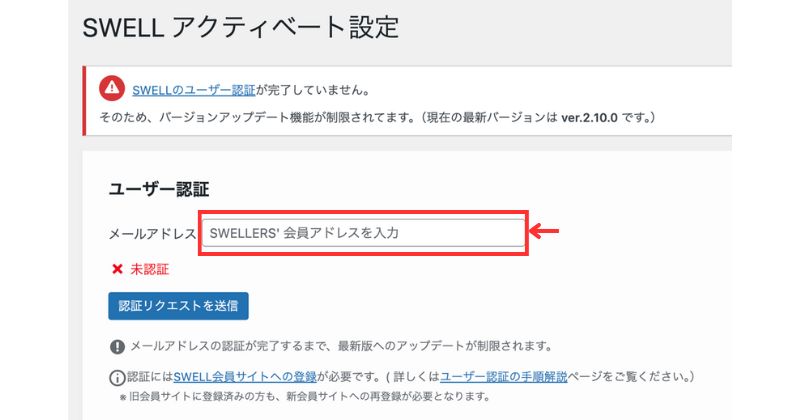
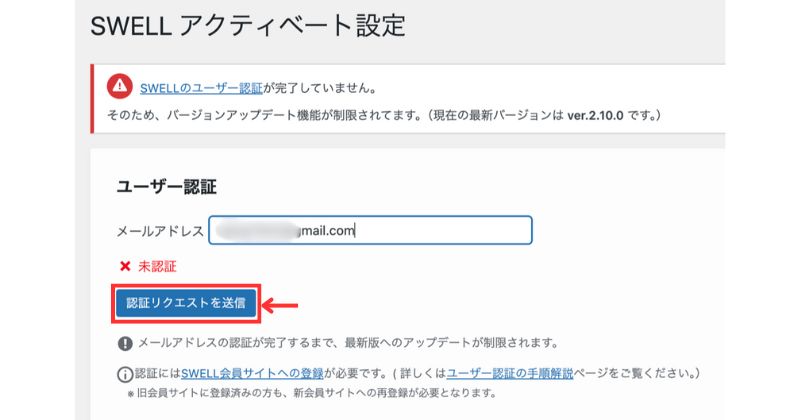
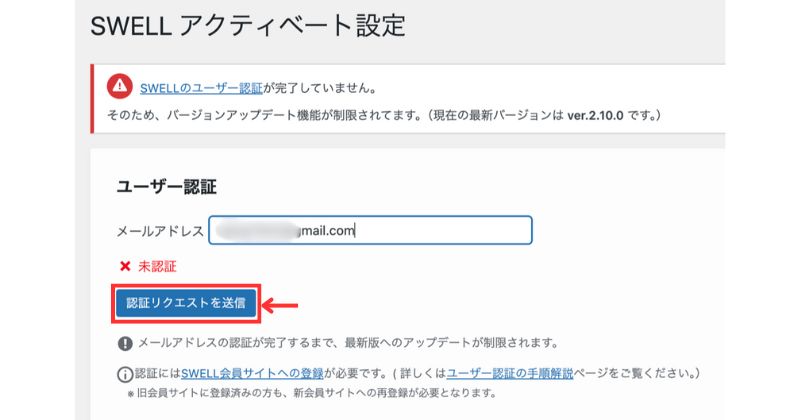
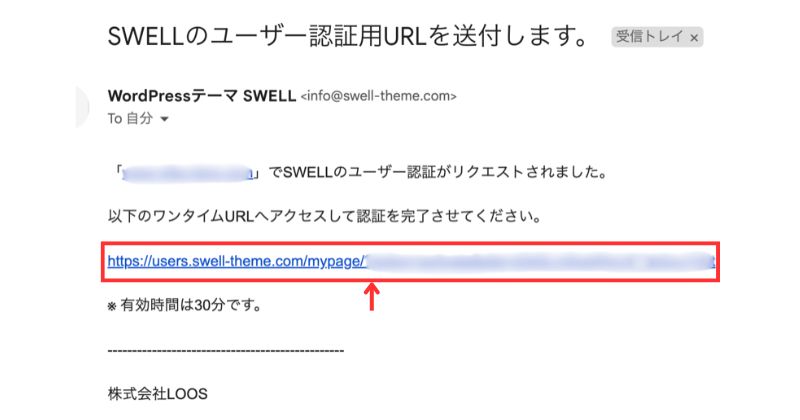
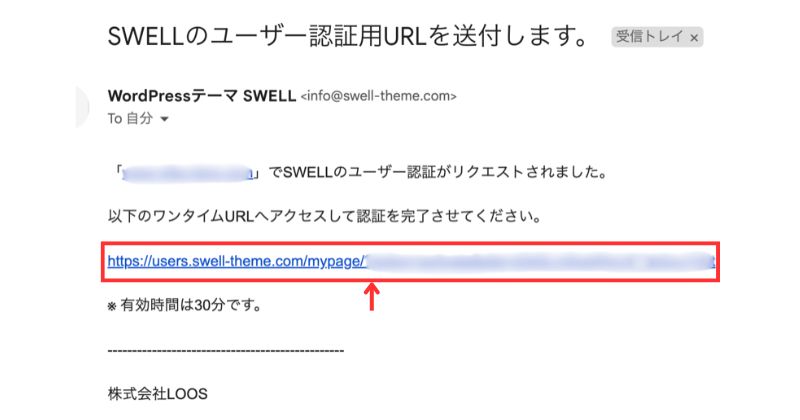
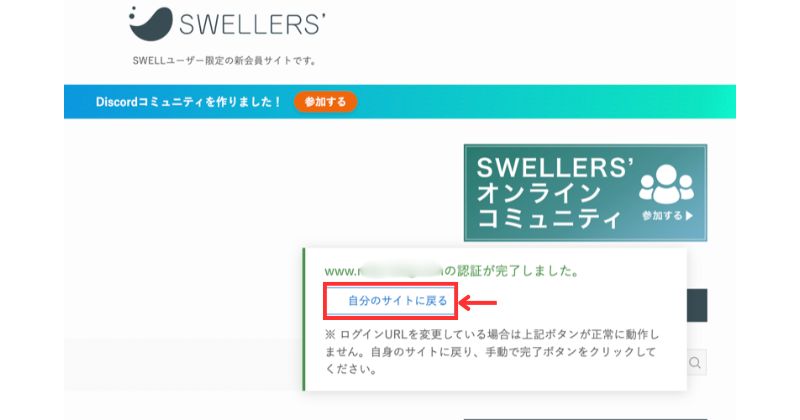
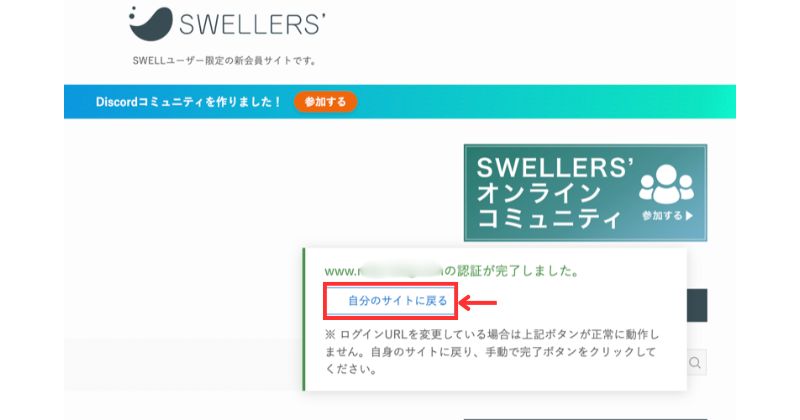
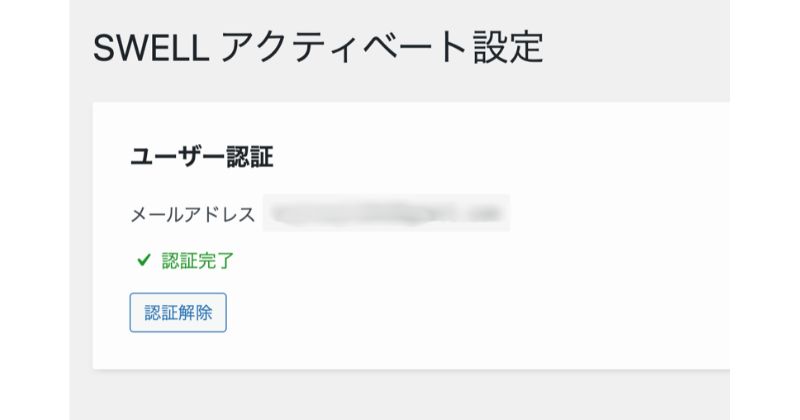
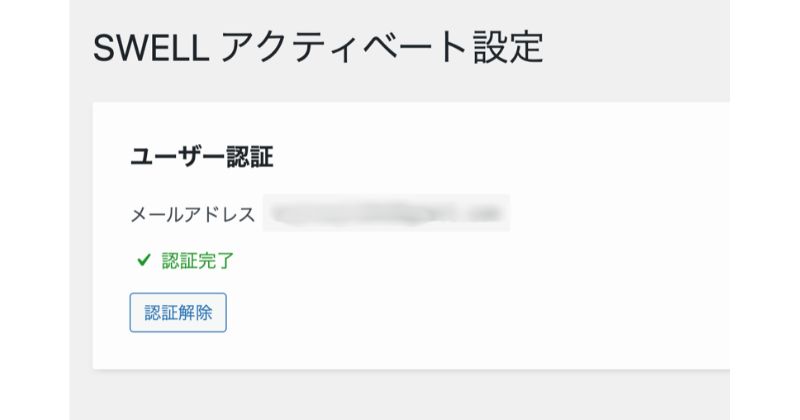
プラグインの導入
プラグインとは
WordPress にすでにある機能を拡張・追加するための手段です。
WordPress のコアは、柔軟性を保つため、不必要なコードでふくれあがってしまわないようなるべくコンパクトに設計されています。ユーザーそれぞれが特定のニーズに合ったプラグインを利用して、カスタム機能を取り入れられるように作られています。
引用元:https://ja.wordpress.org/support/article/plugins/



??



ラーメンで例えると「トッピング」みたいなものですね。
SWELLでは、相性の良い「プラグイン」を公式サイトで紹介しているので、ぜひ参考にして自身のサイトを作り上げてください。
公式サイトへ⇩


SWELL購入時によくある疑問・質問
最後に、購入時によくある疑問・質問にお答えしていきますね
まとめ:SWELLの購入方法について


本記事では、SWELLの購入方法から導入、初期設定に至るまで詳しく解説してきました。
具体的な購入のプロセスから、会員登録、ダウンロード、インストールの手順について書いてあります。



WordPress初心者でも簡単に取り組める内容です。
また、SWELLを使い始める上での初期設定や、プラグインについても紹介。
これらを参考にして、快適なブログ生活をスタートさせましょう。
以上、最後までお付き合いありがとうございました。