今回は

SWELLでGoogle「サーチコンソール」を設定したいから教えてほしい!
そんな悩みを解決していきます。


- Word Pressテーマ「SWELL」を使っている人
- Google「サーチコンソール」の設定がしたい人
- ブログ初心者さん
Google「サーチコンソール」を設定したい!
でも、どうやって設定したらいいのかわからなくて困ってますよね。
実際に多くのブロガーさんが苦戦してます↓
そこで本記事では、
人気のWordPressテーマ「SWELL」を使用しているあなたに、サーチコンソールを最短5分で設定する方法をお伝えします。
一体、Google「サーチコンソール」とは何か?
そして、SWELLでの設定方法や、基本的な使い方まで、初心者の方でも理解しやすいように解説していきます。
サイトが検索結果にしっかり表示されるための第1歩、まずはこの記事から始めましょう。
それでは、早速本題に参ります。
Googleサーチコンソールとは
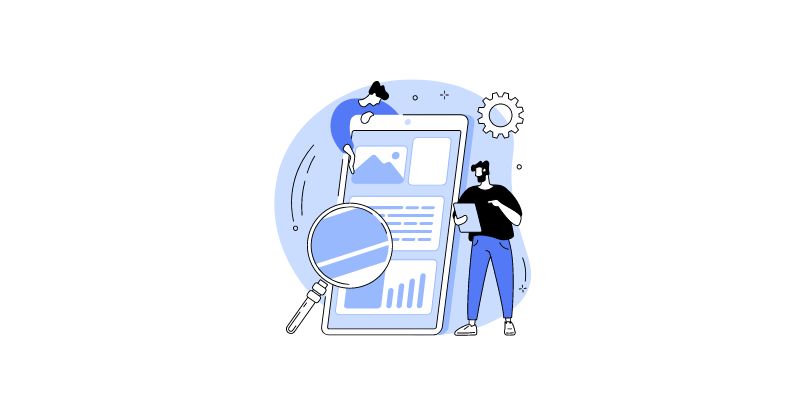
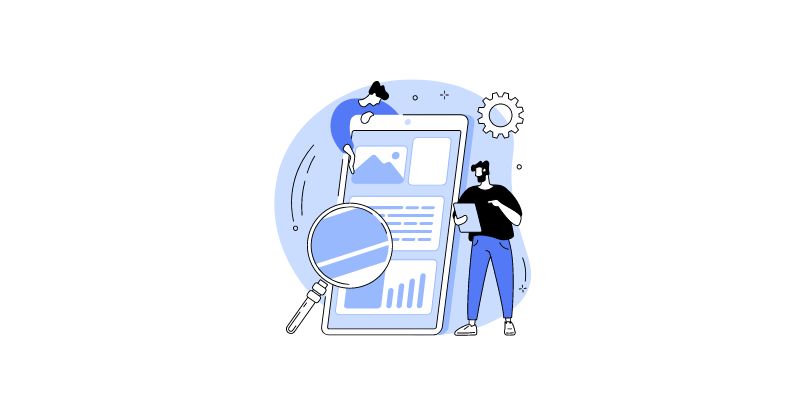
Googleサーチコンソールは、Googleが提供しているアクセス解析ツールの1つです。
以下、



サーチコンソールと表記しますね。
主に訪問したユーザーの検索データを分析するのに使います。
「サーチコンソール」でわかること
- ブログの検索順位
- 検索されたキーワードの確認
- 検索から訪れたユーザーの数
- 検索表示された記事のクリック率 etc.
その他にも、Google側に記事を書いたことを伝える「インデックス登録をリクエスト」など、大事な機能も備わっています。
アナリティクスとの違い
- 「アナリティクス」:ユーザーがサイトに訪問してからのサイト内の行動を分析。
- 「サーチコンソール」:ユーザーがサイトに訪問する前の検索行動を分析。
SWELLユーザーの場合は、「アナリティクス」の設定と、プラグイン「SEO SIMPLE PACK」のインストールを先に済ませておくのがおすすめです。
下記の記事で詳しく解説しているので、まだの方は先に設定しておきましょう。


SWELLで「サーチコンソール」を設定する方法
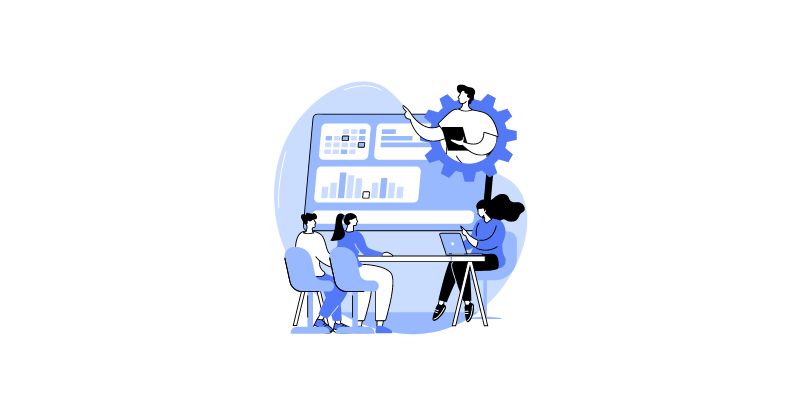
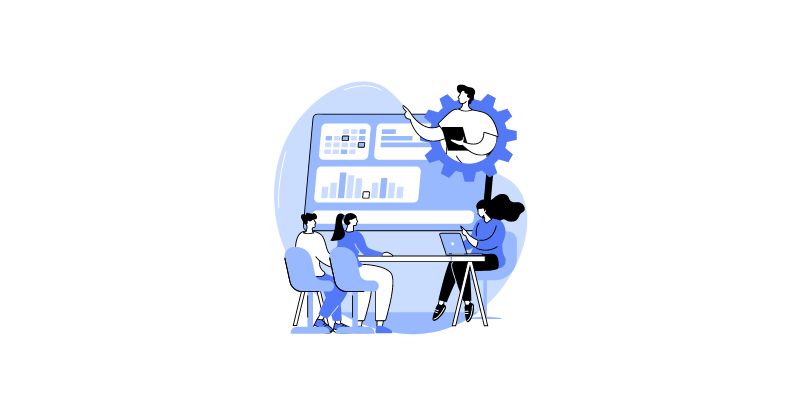
《サーチコンソール設定の流れ》
- 事前準備:Googleアカウントの登録
- URLプレフィックスで設定
事前準備:Googleアカウントの登録
サーチコンソールの設定には、Googleアカウントが必要になります。
まだの方は、Googleアカウントも一緒に登録しておきましょう。



情報入力だけで簡単に登録できます。
URLプレフィックスで設定
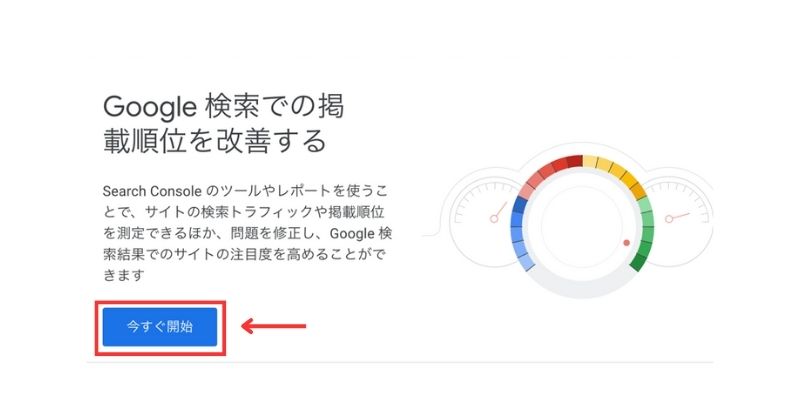
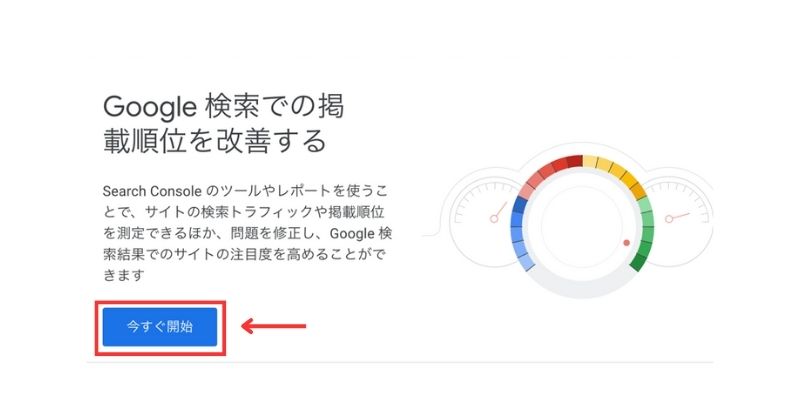
Googleアカウントに登録してあるメールアドレスまたは電話番号を入力して「次へ」をクリックします。
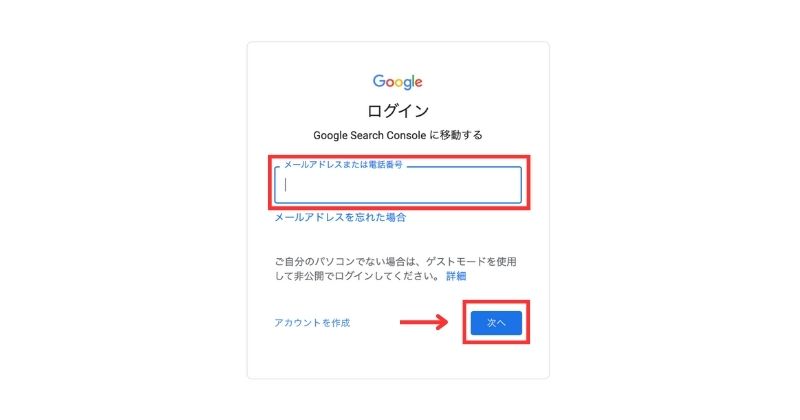
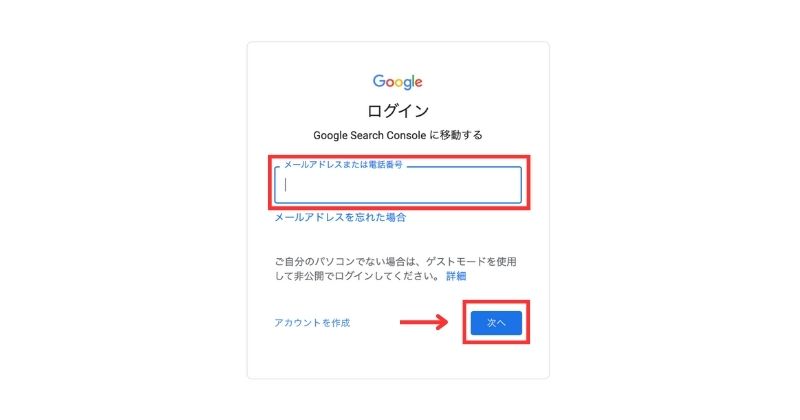
URLプレフィックスを選択して、ブログのURLを入力後に「続行」をクリックします。
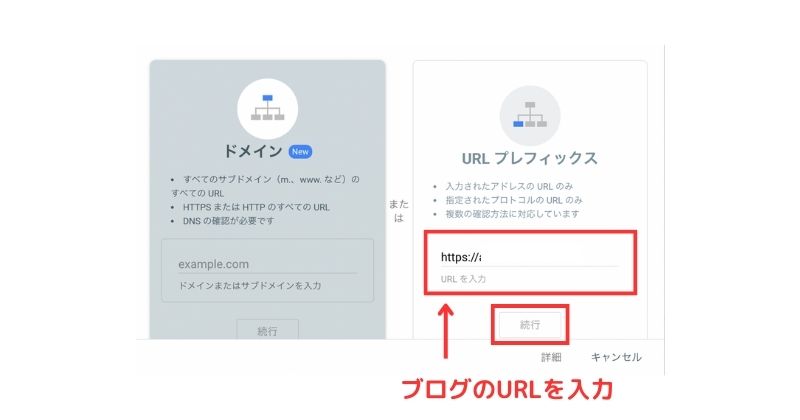
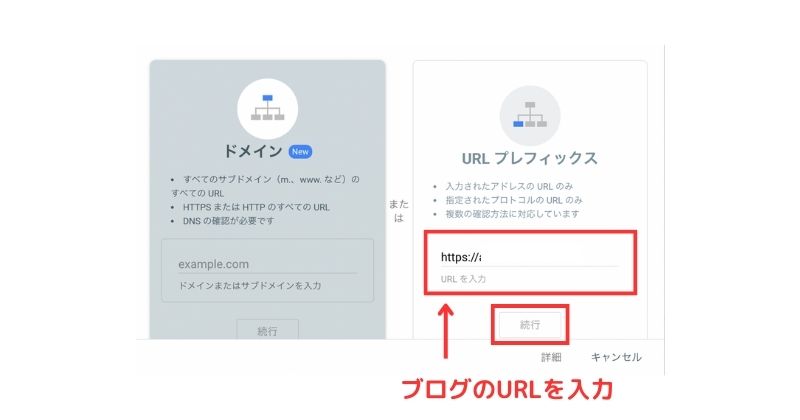
「所有権を自動確認しました」と表示されたら、「完了」をクリックします。
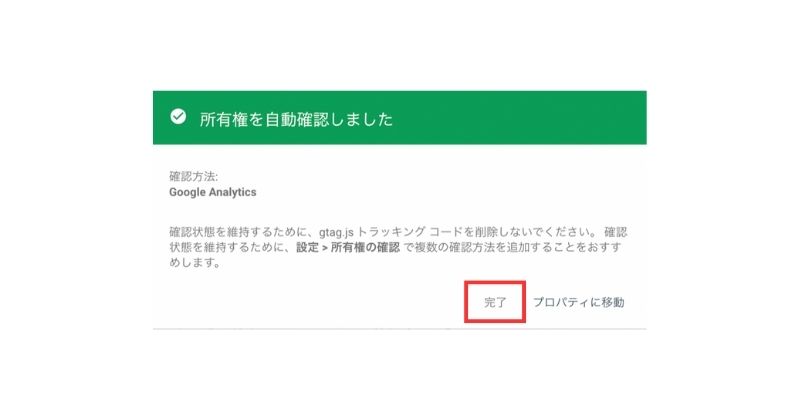
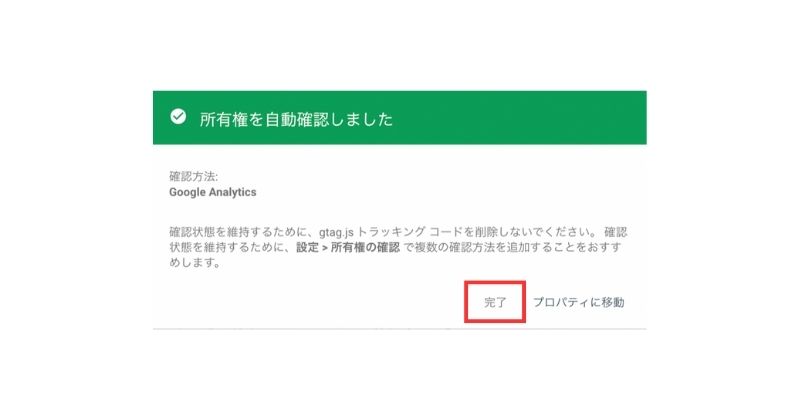



Googleサーチコンソールの設定は以上になります。
また、「所有権の確認」画面が表示された場合は、下記の方法で設定しましょう。
所有権の確認画面が表示された場合
「所有権の確認」画面を下にスクロールして、「HTMLタグ」の項目を開きます。
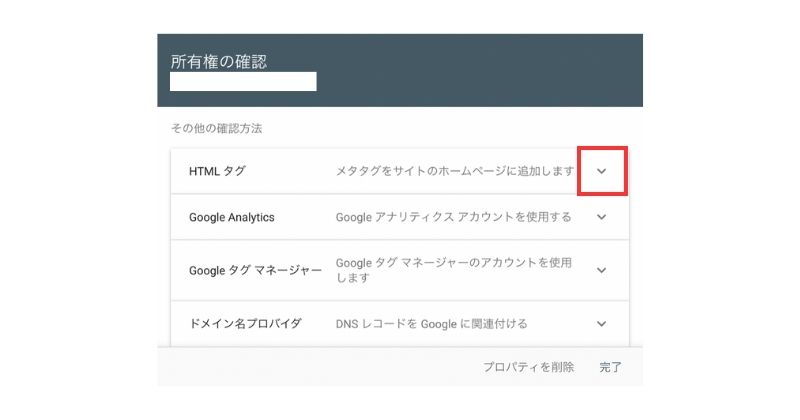
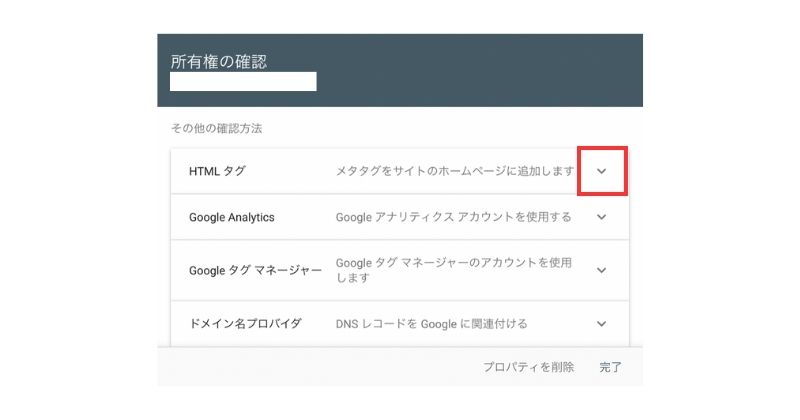
表示されたメタタグを「コピー」します。
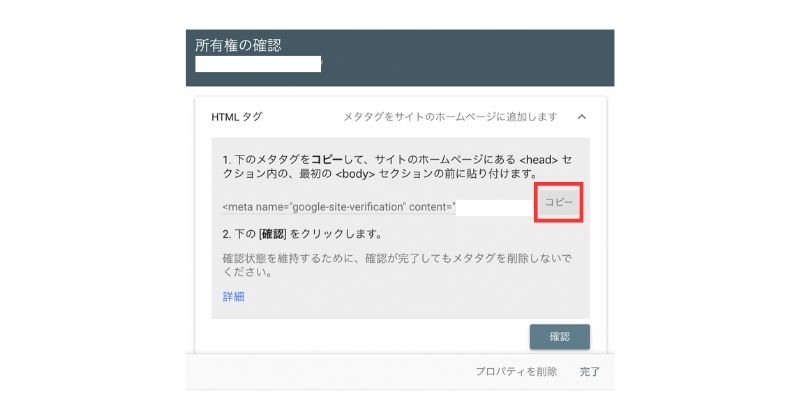
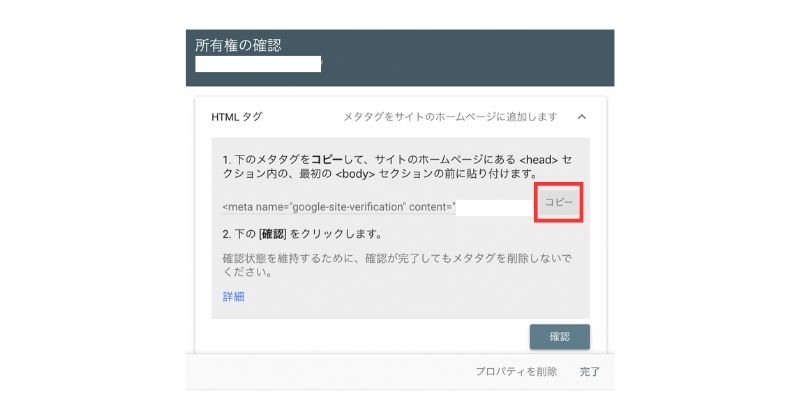
このページはそのままにして、



Word Pressの管理画面を新たに開きます。
Word Pressの管理画面から「SEO PACK」>「ウェブマスターツール」を開いて、Googleサーチコンソールの認証コードに、先程コピーしたコードを貼り付けます。
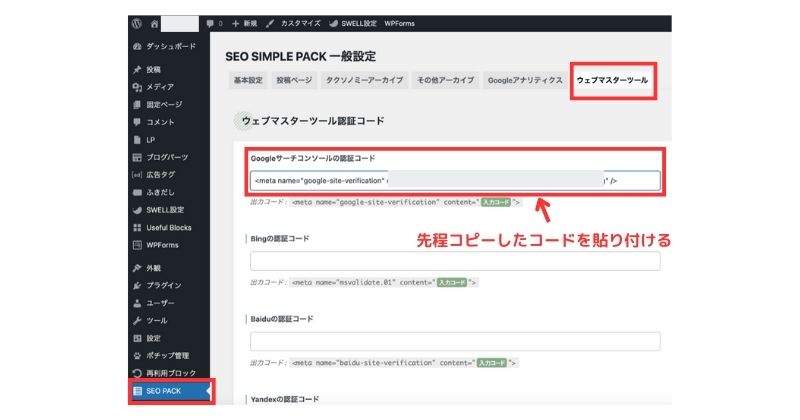
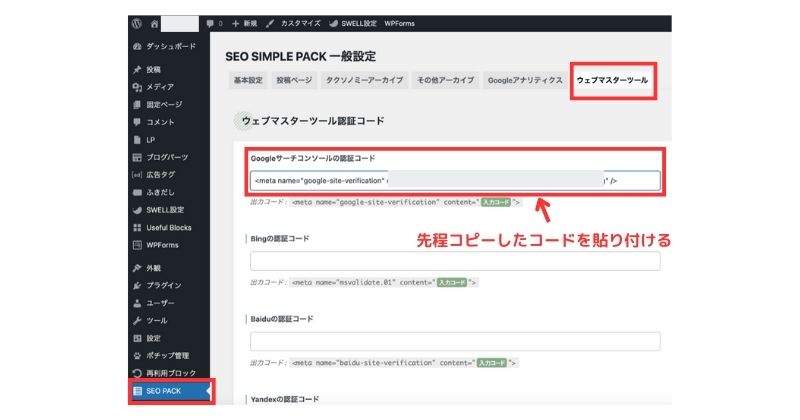
必要な部分を残して、あとは消去します。
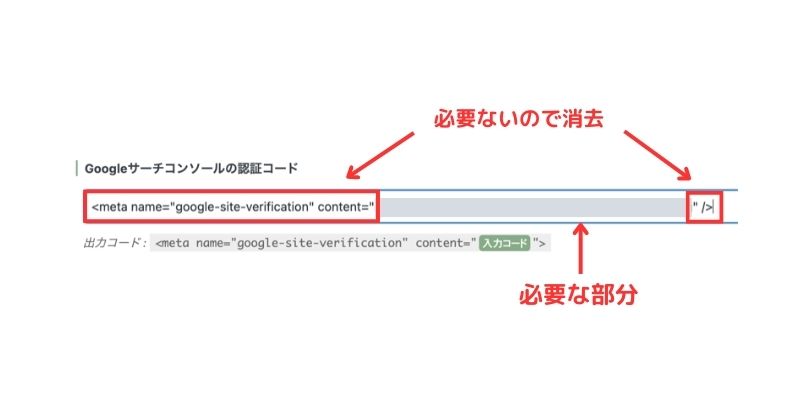
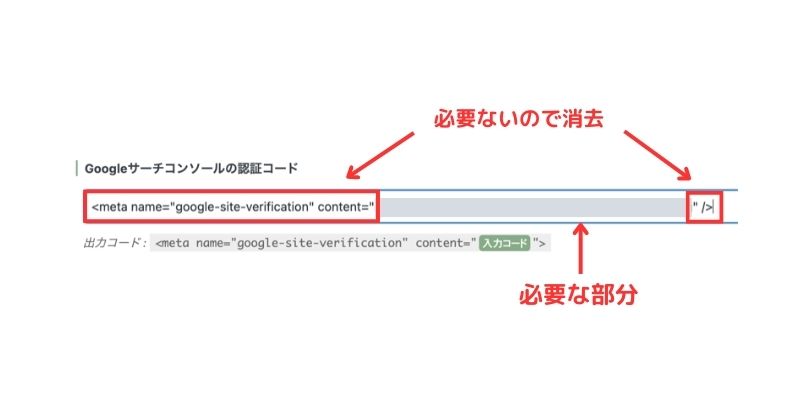



画面下にある「設定を保存する」をお忘れなく!
Googleサーチコンソールの「所有権の確認」画面に戻り、HTMLタグの「確認」をクリックします。
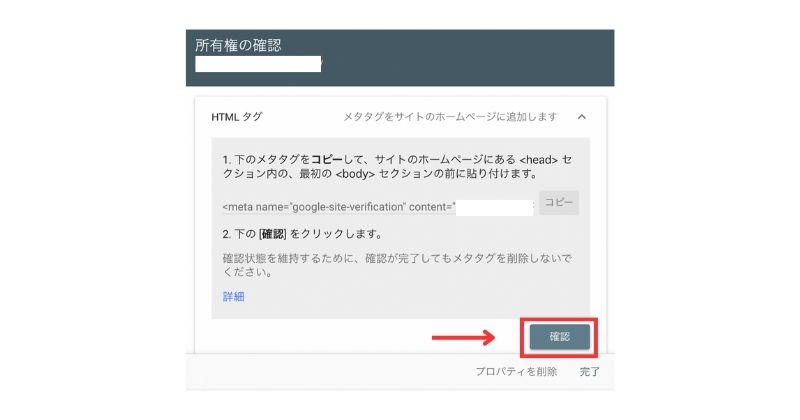
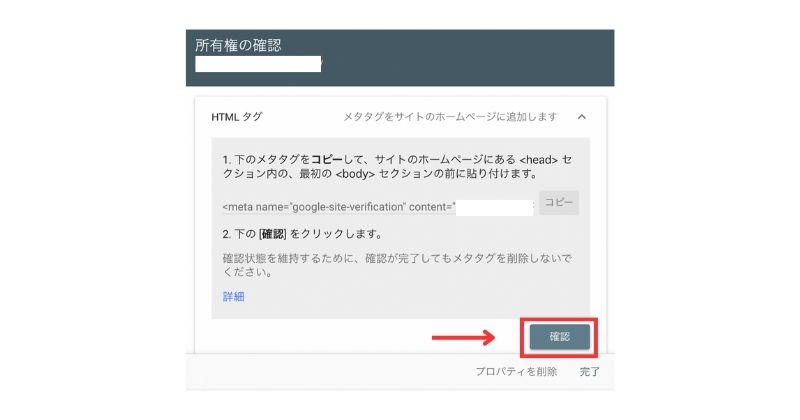
「所有権を証明しました」と表示されたら、「完了」をクリックします。
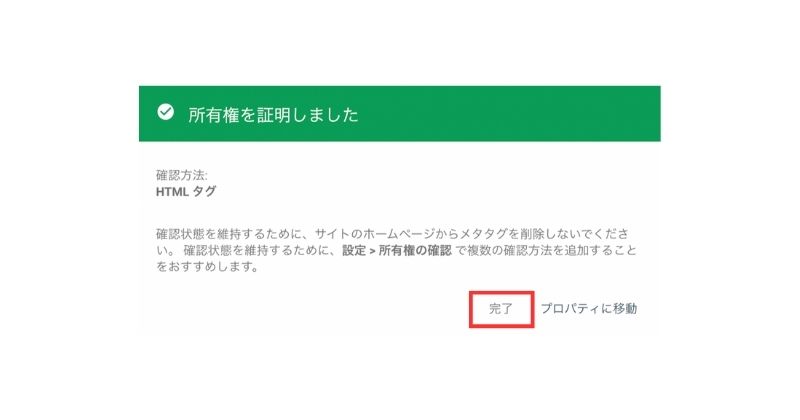
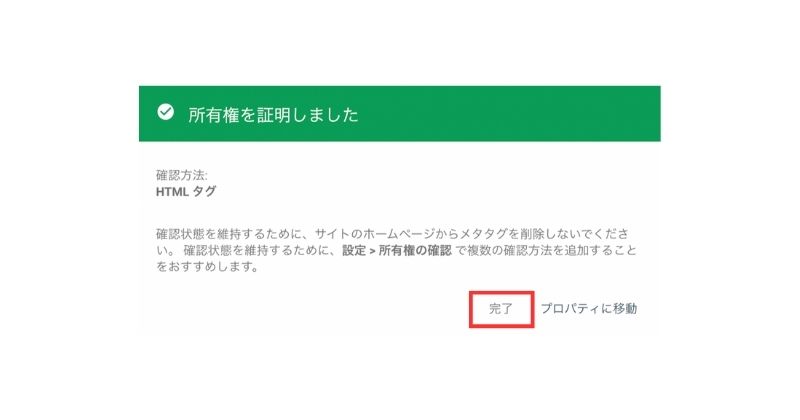



以上で設定終了です。
お疲れさまでした。
サーチコンソールの基本操作【初心者向け】
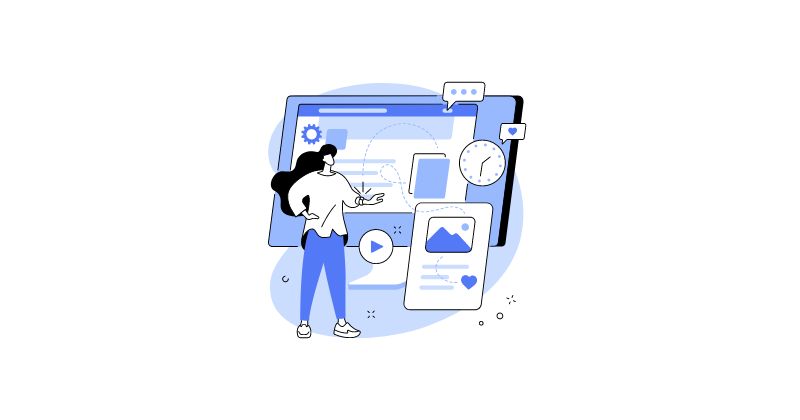
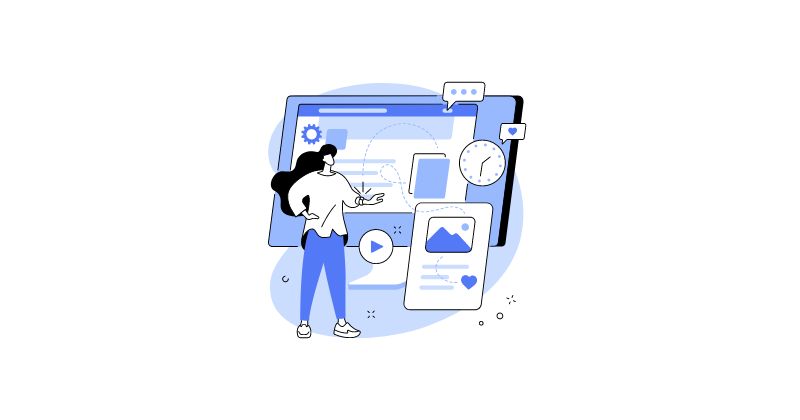
Googleサーチコンソールの基本操作は、下記の2つを覚えておきましょう。
- インデックス登録をリクエスト
- 検索キーワードの状況確認
順番に解説していきます。
インデックス登録をリクエスト
インデックス登録のリクエストとは、



Google側にサイトや記事の登録をリクエストする作業です。
新規記事を書いて投稿したときや、リライトして記事の更新をした時に毎回行ってください。
インデックス登録をリクエストすることで、Googleのクローラーロボットに新しい記事の存在を知らせることができます。
ちなみにですが、ブログを開設して間もないとリクエストしても、すぐには登録されないので気長に待ちましょう。
インデックス登録のリクエストについて詳しいやり方は、下記の記事をご覧ください。


検索パフォーマンスの確認
サイドバーの「検索パフォーマンス」をクリックすると
- クリック数
- 表示回数
- クリック率
- 掲載順位
を数値化したグラフで表示されます↓
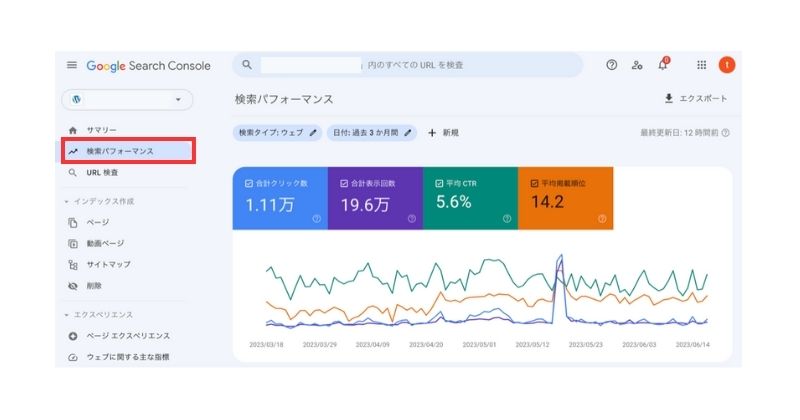
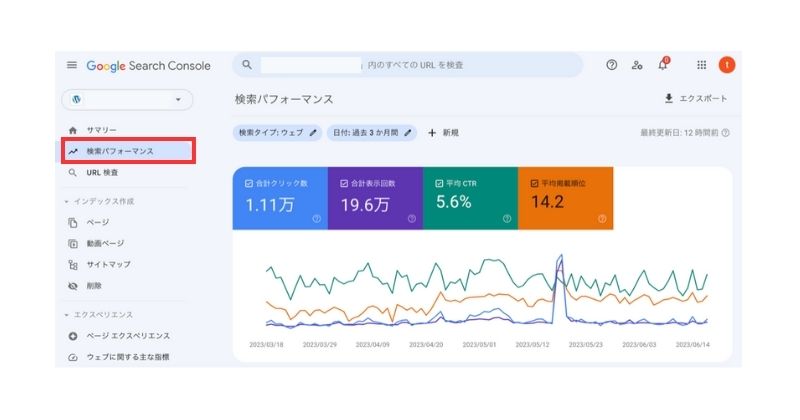
下にスクロールすると、「ユーザーがどんな検索キーワードでサイトを訪問したのか」を確認することもできます。
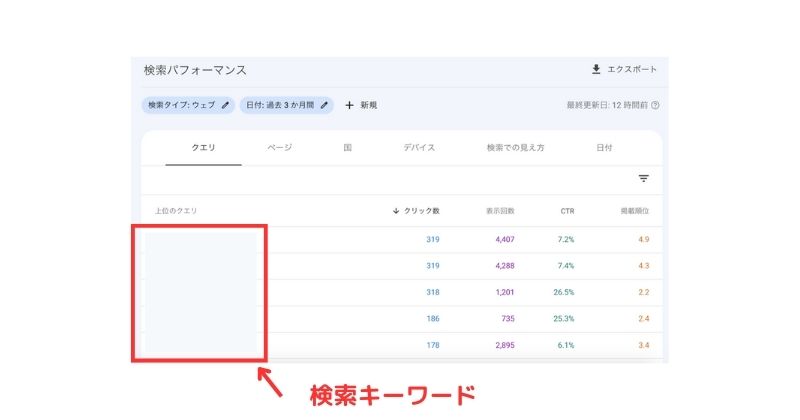
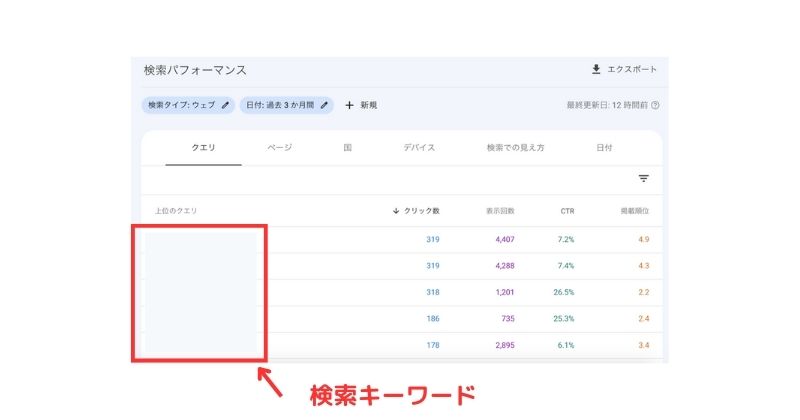



ブログ運営に欠かせないデータになります。
まとめ:SWELLに「サーチコンソール」を設定する方法
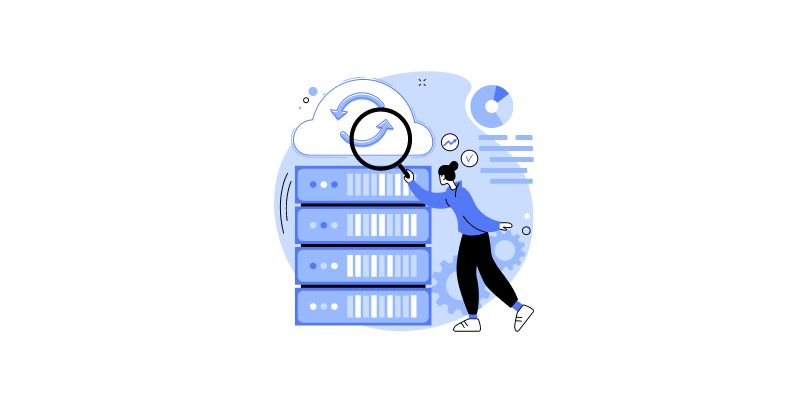
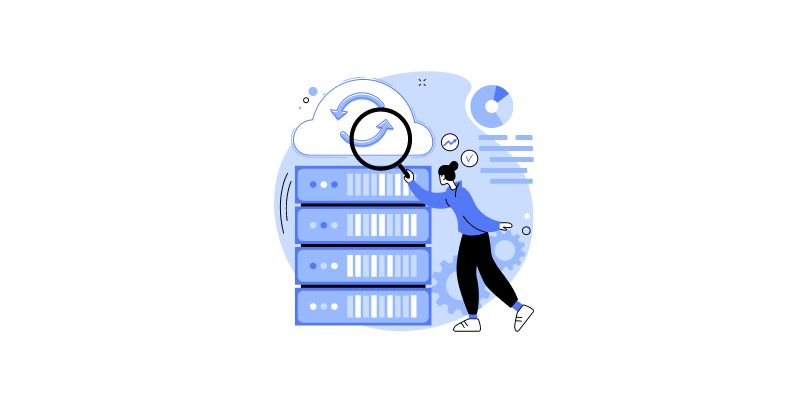
本記事は、SWELLにサーチコンソールを設定する方法について解説してきました。
- 事前準備:Googleアカウントの登録
- URLプレフィックスで設定
サーチコンソールは、サイトの検索パフォーマンスを把握するための重要なツールです。
特に、副業としてブログを始めたばかりの方にとって、自サイトがどのように検索結果に表示されているかを知ることは、成功への重要な1歩になります。



とっても簡単なのでぜひチャレンジしてみてください。
また、お問合せフォームの設置がまだ済んでいない方は、下記の記事を参考に早めに作成しておきましょう。


以上、最後までお付き合いありがとうございました。



