今回は、

SWELLでGoogleアナリティクスを設定する方法を知りたいなぁ…。
そんな悩みを解決していきます。


- アナリティクについて知りたい人
- 「SWELL」ユーザーでアナリティクスを設定したい人
- ブログ初心者さん
ブログを開設したはいいけど、もしかして「Googleアナリティクスの設定」を後回しにしてませんか?
「なんだか難しそう…」
「とりあえず、記事を書こう」
といった感じで、私も後回しにしてましたから、気持ちわかります。
でも、実際はそんなに身構えるほど難しくありません。
やってみると意外に簡単で拍子抜けするくらいです。
本記事では、そんなアナリティクスの設定を「SWELL」ユーザーさん向けに、詳しく解説していきたいと思います。
画像や具体的な操作なども交えて、出来るだけわかりやすく説明していくので安心してついてきてください。
また、後半では設定したアナリティクスを、ブログ運営に活かしていくための操作についても簡単にまとめてあります。
ぜひ最後までお読みください。
それでは、本題に参りましょう。
アナリティクスとは
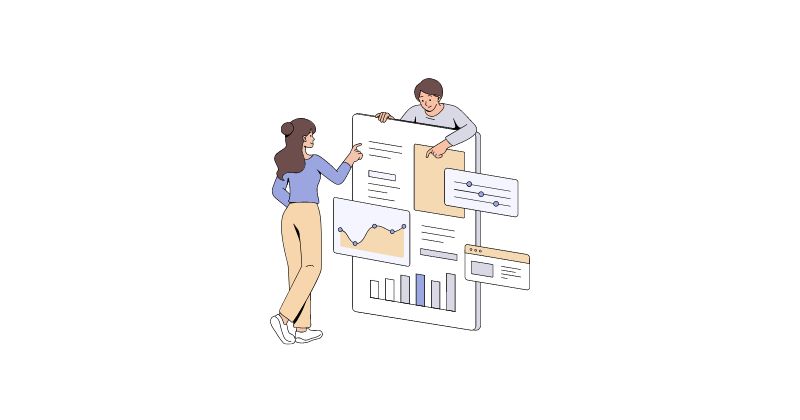
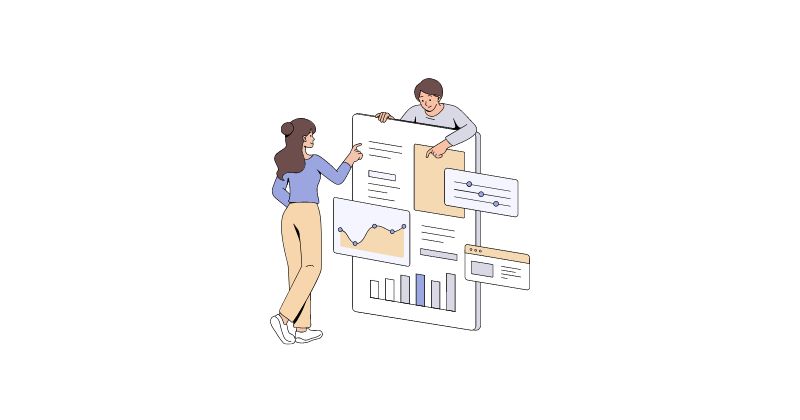
アナリティクスとは、「分析論」や「解析論」といった意味を持つ単語です。
一般的にアナリティクスというと、アクセス解析ツールの1つ「Googleアナリティクス」のことを指します。
アナリティクスを設定することで、



下記のような項目が数字として確認できます。
- リアルタイムのアクセス状況
- ユーザーの流入経路
- ユーザーの使用デバイス
- ユーザーのサイト滞在時間
- PV数 etc.
これらの数字を元に、仮説を立ててPDCAサイクルをまわしていきましょう。
実際に、多くのブロガーさんが利用してます↓
ブログを収益化するなら必須のツールですね。
ここからは、アナリティクスの設定を一緒にやっていきましょう。
SWELLでアナリティクスを設定する方法【GA4】
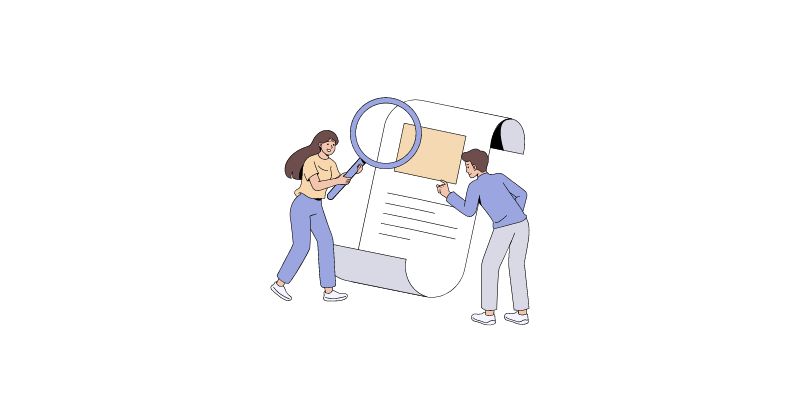
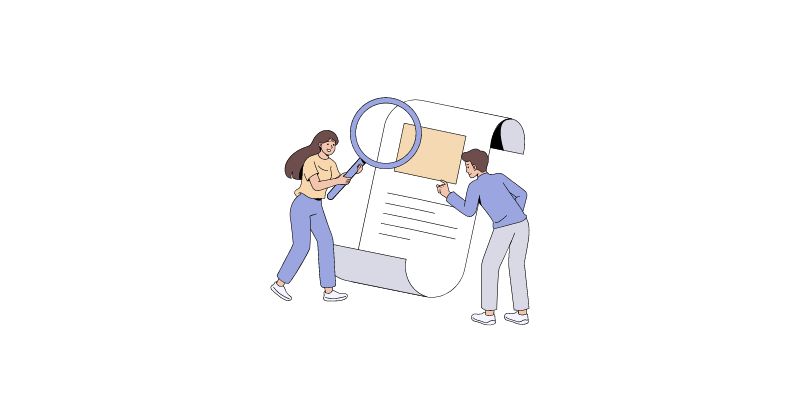
- アナリティクスの開設
- プラグイン「SEO SIMPLE PACK」のインストール
- 測定ID(トラッキングコード)の埋め込み
アナリティクスの開設の前に、Googleアカウントの作成を済ませておきましょう。
事前準備:Googleアカウントの作成
Googleアナリティクスを開設するには、Googleアカウントが必要になります。
まだお持ちでない方は、先にGoogleアカウントを作成しましょう。



必要な情報を入力していくだけなので、簡単に作成できます。
STEP1:Googleアナリティクスの開設


順番に解説していきます。
- アカウント名:後から変更可能なので、なんでもOK
- アカウントデータ共有設定:全ての項目をチェック
- 「次へ」をクリック
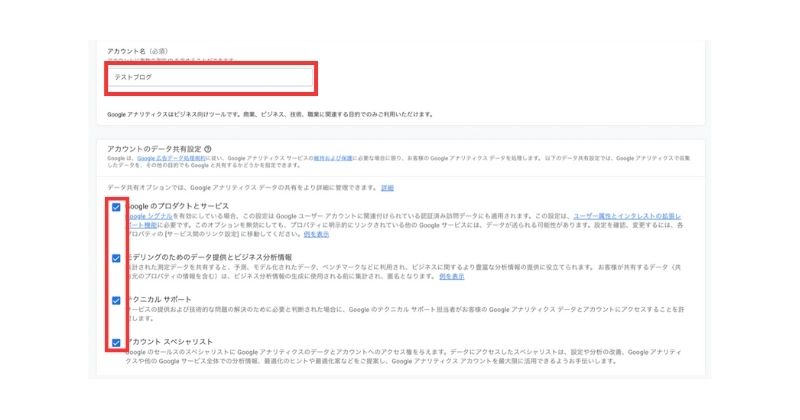
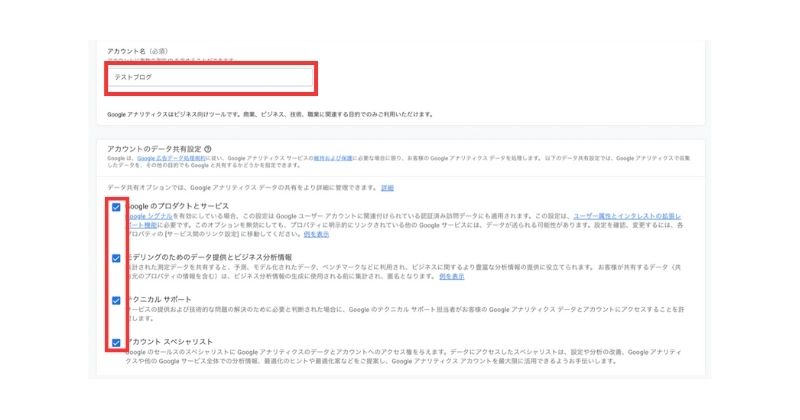
- プロパティ名を入力(ブログ名でOK)
- レポートのタイムゾーン:日本を選択
- 通貨:日本円
- 「詳細オプション表示」をクリック
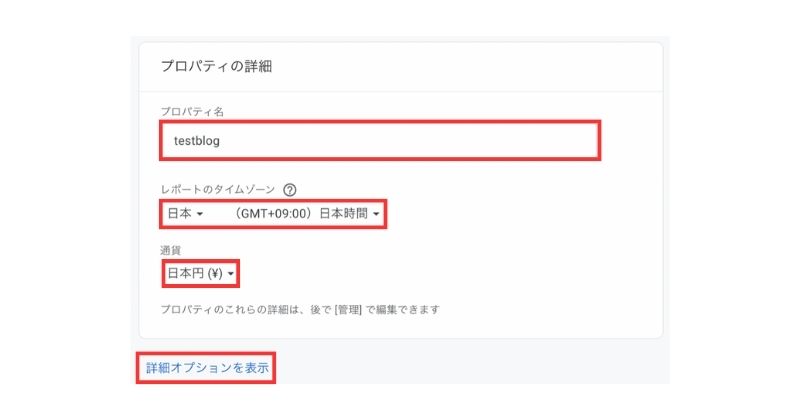
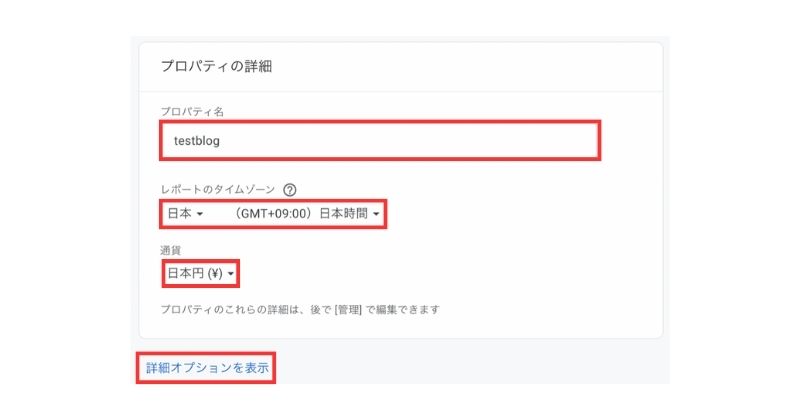
「詳細オプション」を表示をクリックすると、続きの画面が表示されるので、順番にすすめていきましょう。
- ユニバーサル アナリティクス プロパティの作成をチェック
- ウェブサイトのURL:自分のブログURLを入力
- 「Google アナリティクス4とユニバーサル アナリティクスのプロパティを両方作成する」と「Google アナリティクス4プロパティの拡張計測機能を有効にする」の2箇所をチェック
- 「次へ」をクリック
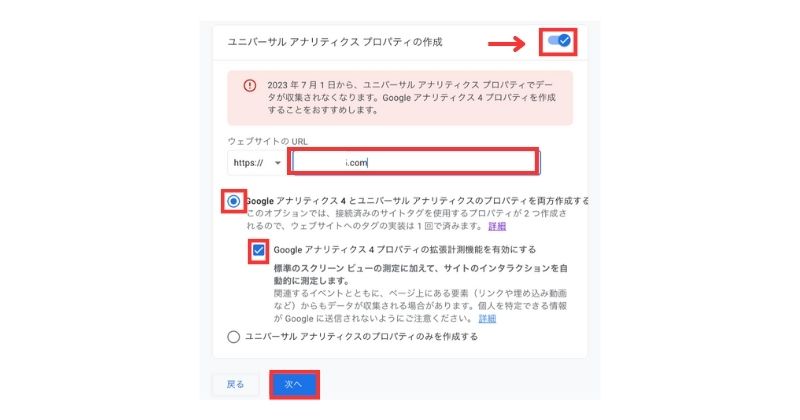
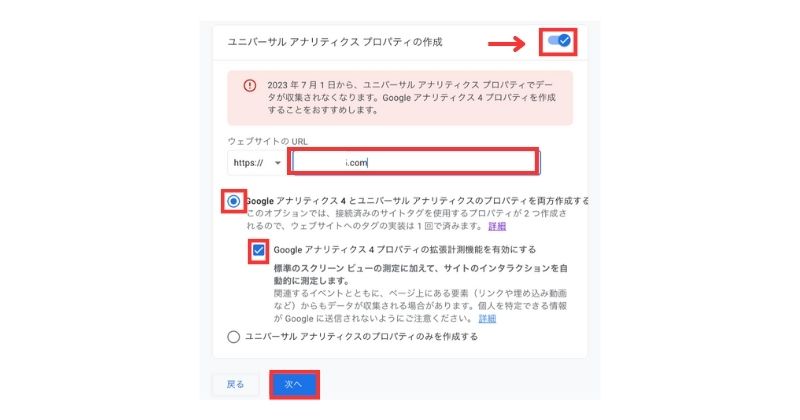
- 業種:自分のブログジャンルに近いものを選択
- ビジネスの規模:個人ブログなら小規模を選択
- 「次へ」をクリック
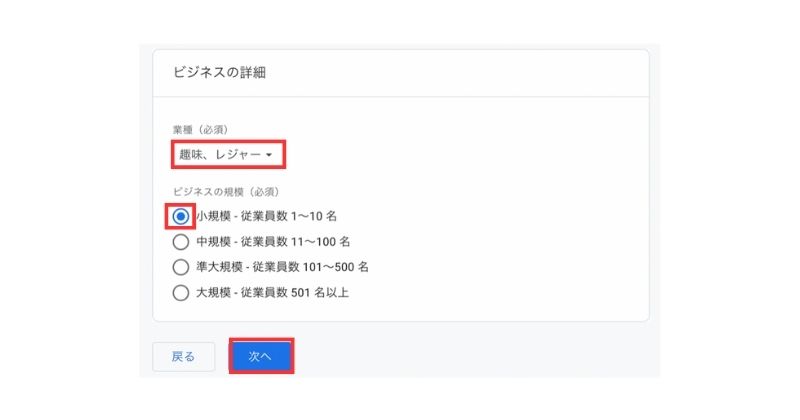
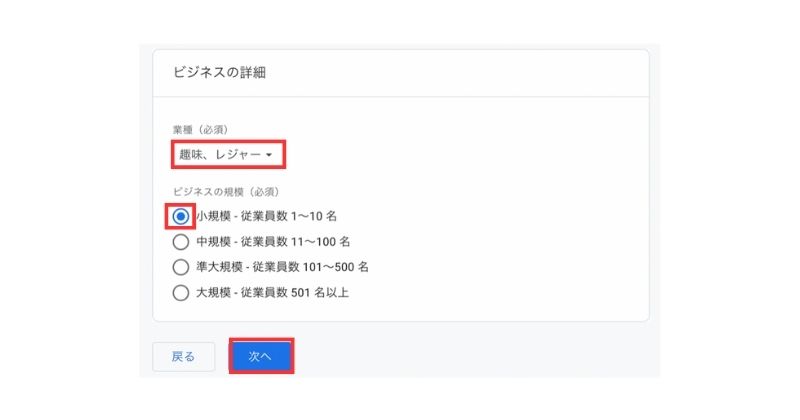
- ビジネス目標を選択する:該当するものをチェック
- 「作成」をクリック
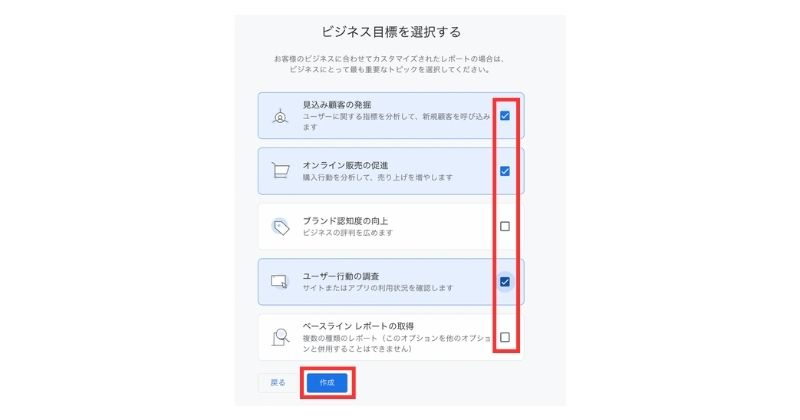
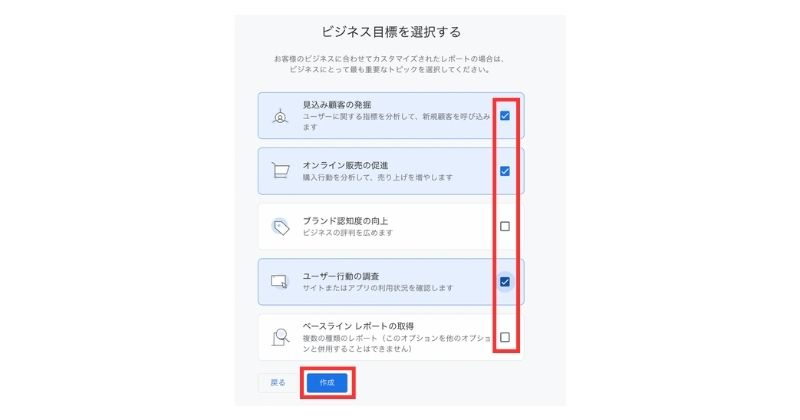
- 日本を選択
- 利用規約を確認して、「GDPRで必要となるデータ処理規約にも同意します」にチェック
- 「同意する」をクリック
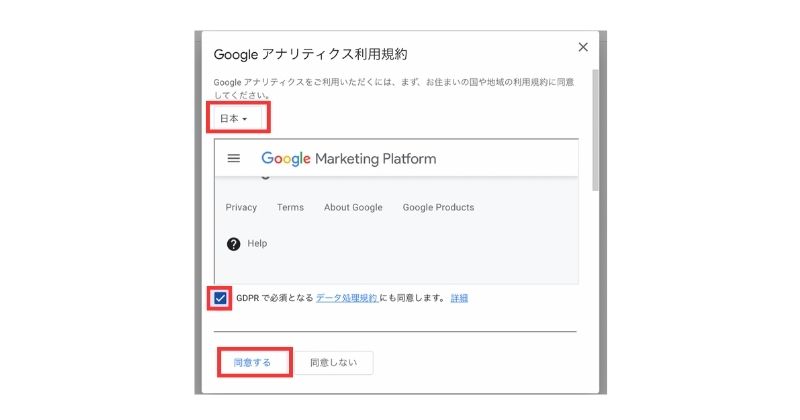
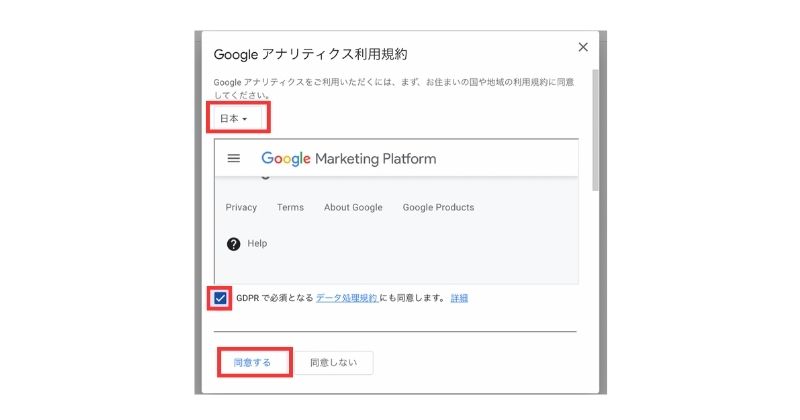
- 内容を確認して、「私はGoogleと共有するデータについて、測定データの管理者間のデータ保護に関する条項に同意します」にチェック
- 「同意する」をクリック
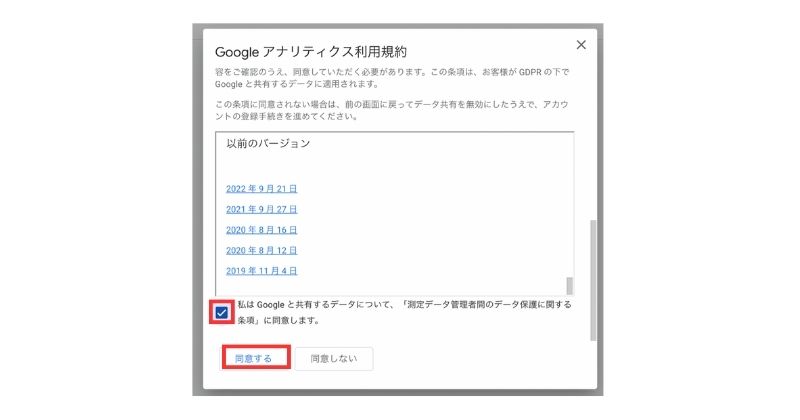
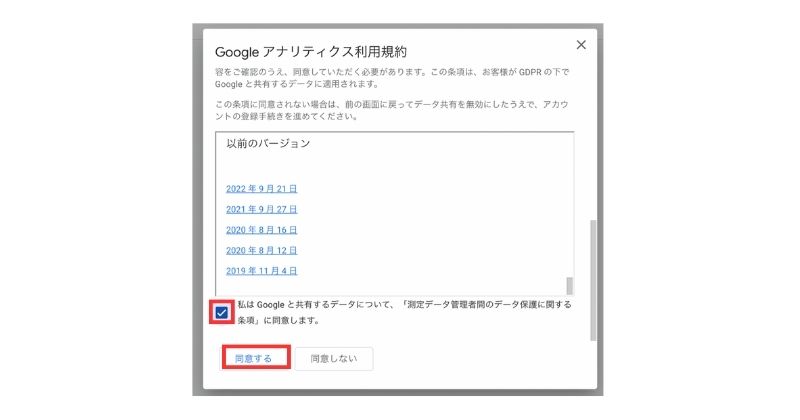
「ウェブストリームの詳細ページ」>「ストリーム詳細」の測定IDをコピーしておいて下さい。



測定IDはあとから使います。
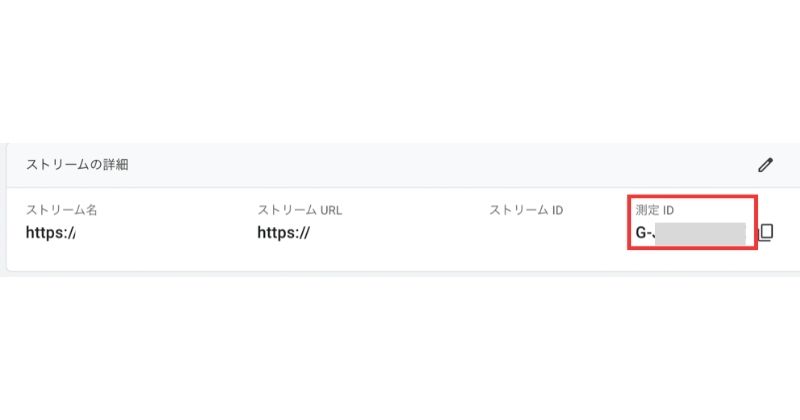
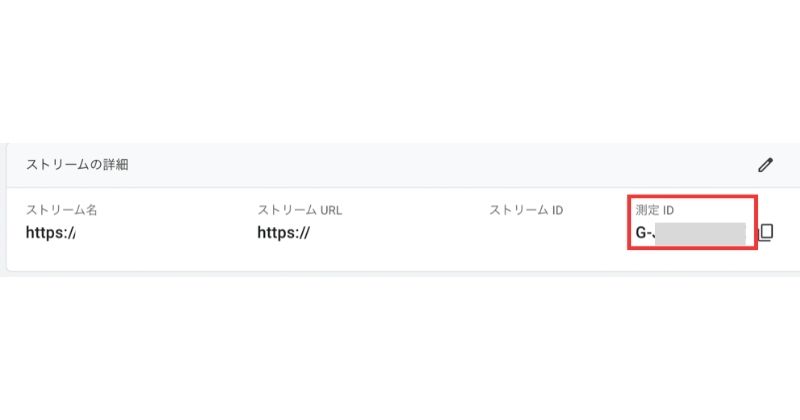
以上で、Googleアナリティクスの開設作業は終了です。
ここからWord Pressでの作業に移っていきます。
STEP2:プラグイン「SEO SIMPLE PACK」のインストール


Word Pressで、プラグイン「SEO SIMPLE PACK」をインストールしていきます。
「SEO SIMPLE PACK」は、
SWELL開発者の了さんがほぼ必須のプラグインとして紹介しているので、まだの方はぜひこれを機会に導入するようにしましょう。
《SWELL公式サイト》↓


導入済みの方は、こちらから測定IDの埋め込み作業へ進んで下さい
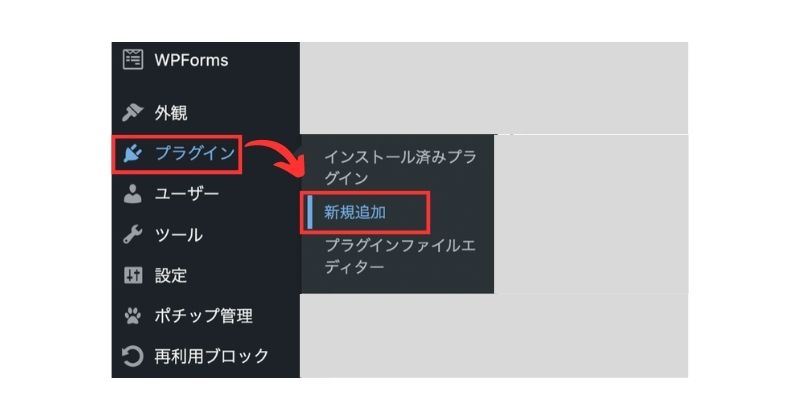
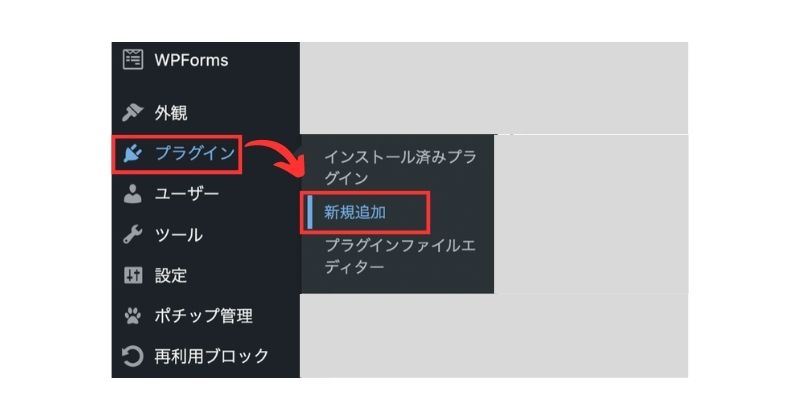
「今すぐインストール」>「有効化」をクリック
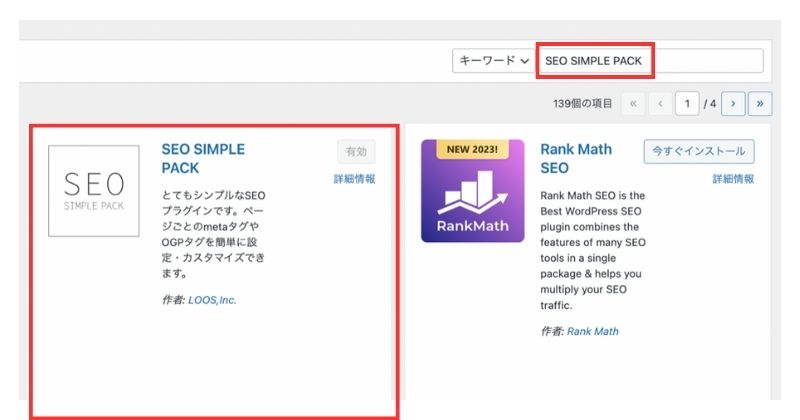
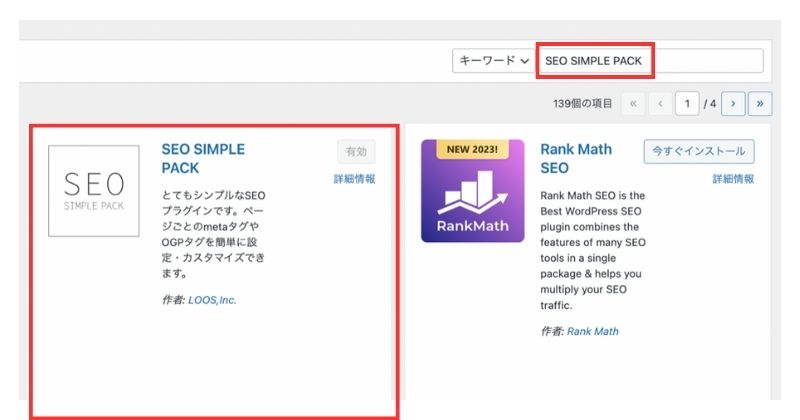



以上で、インストール完了です。
STEP3:測定ID(トラッキングコード)を埋め込む


先ほど、アナリティクスの開設でコピーした測定IDを「SEO SIMPLE PACK」に埋め込んでいきます。
測定IDは、アナリティクスの「管理」>「データストリーム」から確認可能です。
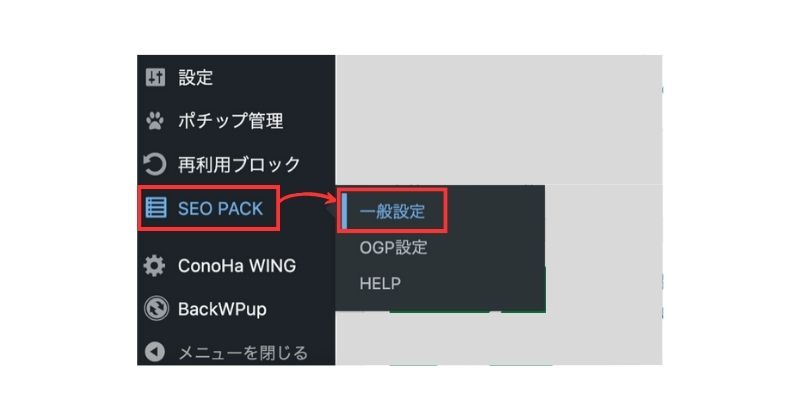
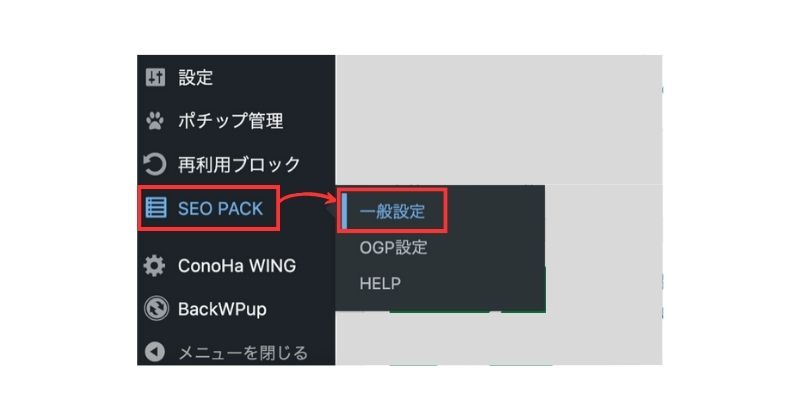
- 「Googleアナリティクス」をクリック
- “Measurement ID” for GA4と記載された下の空欄に測定IDをペースト
- 「設定を保存する」をクリック
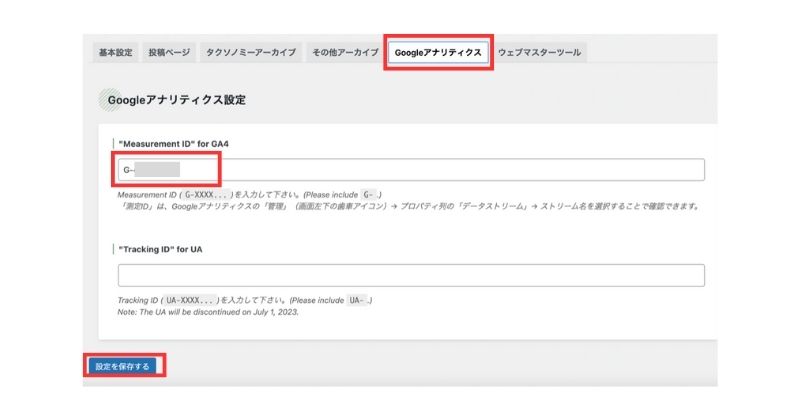
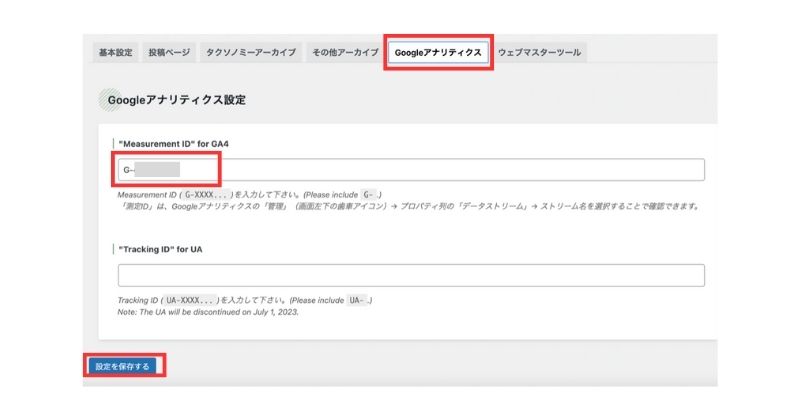
これで、



SWELLにアナリティクスを設定できました。
お疲れ様です。
最後に、アナリティクスの基本操作を2つ紹介していきます。
アナリティクスの基本操作【初心者向け】
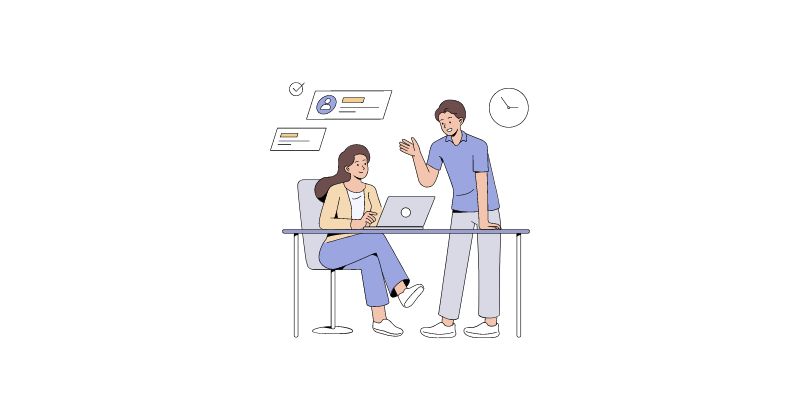
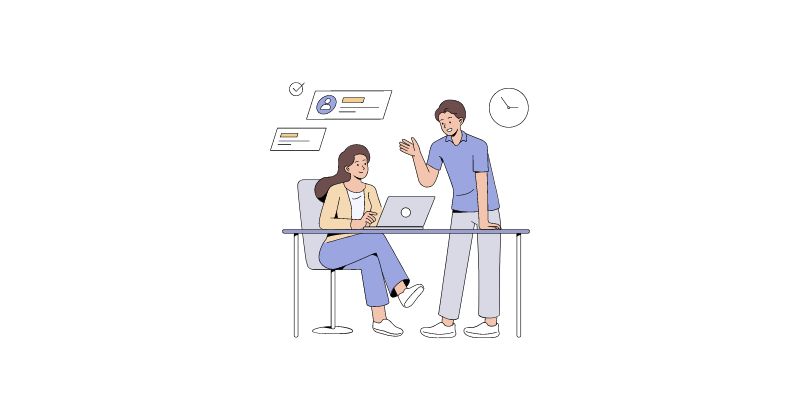
初心者さん向けに、アナリティクスの基本的な操作を2つ紹介しておきます。
- PV数の確認方法
- ユーザーの流入元の確認方法
まずは、簡単な上記の2つの確認方法を覚えておきましょう。
PV数の確認方法
PV数は、「レポート」>「エンゲージメント」>「概要」から確認できます。



表示回数がブログのPV数のことです↓
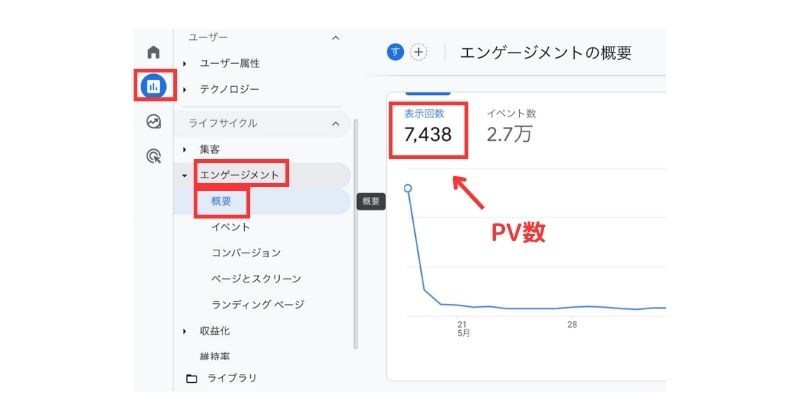
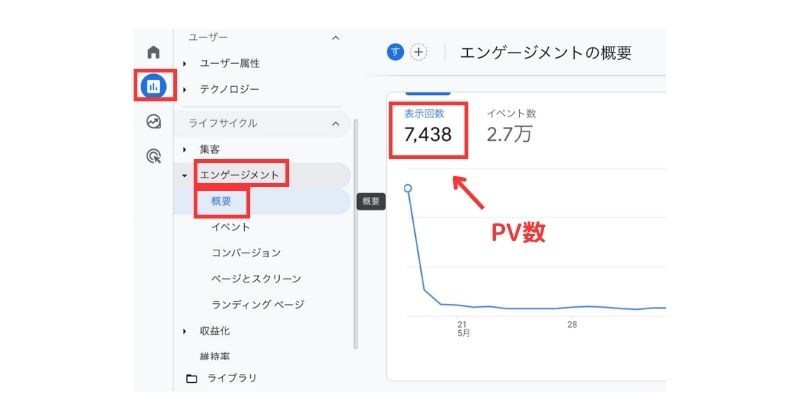
ユーザーの流入元の確認方法
ユーザーの流入元は、「レポート」>「集客」>「ユーザー獲得」から確認できます。
流入元とは、



ユーザーがどのような経路でサイトを訪れたのかを表しています。
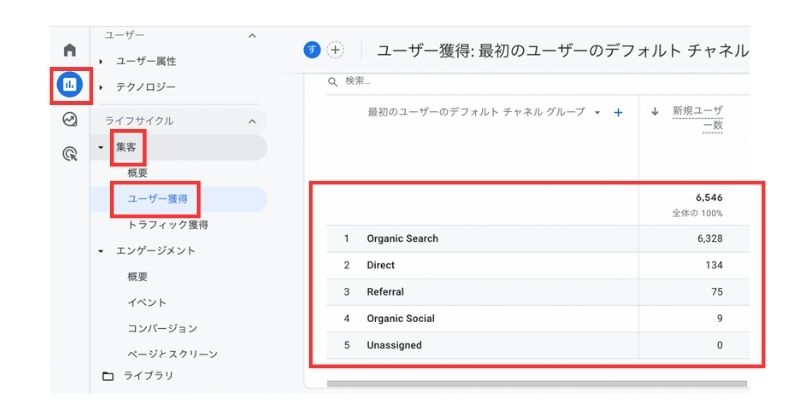
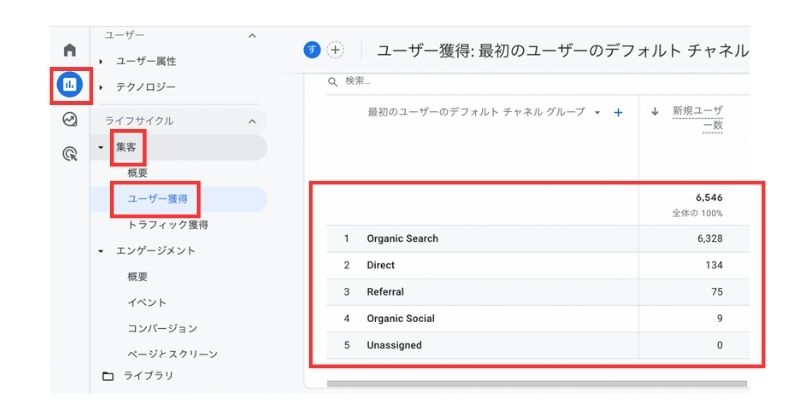
《参考》
- Organic Search:GoogleやYahoo!などの検索エンジンから訪問
- Direct:ブックマークなどからの直接訪問
- Referral:他のサイトからの訪問
- Organic Social:TwitterなどのSNSからの訪問
- Unassigned:未割り当て(その他)からの訪問
まとめ:SWELLでアナリティクスを設定
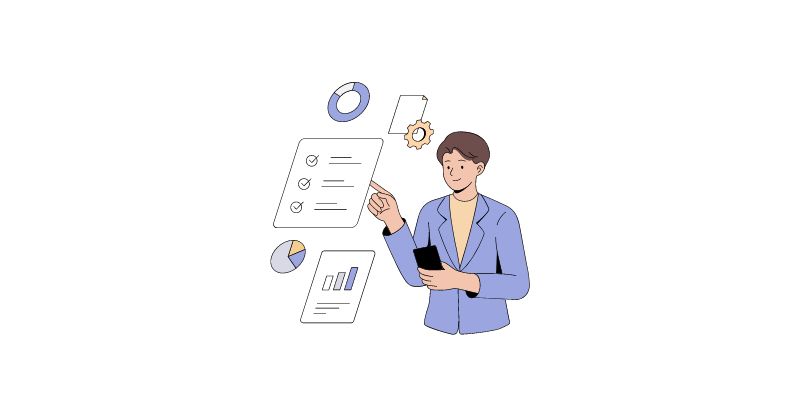
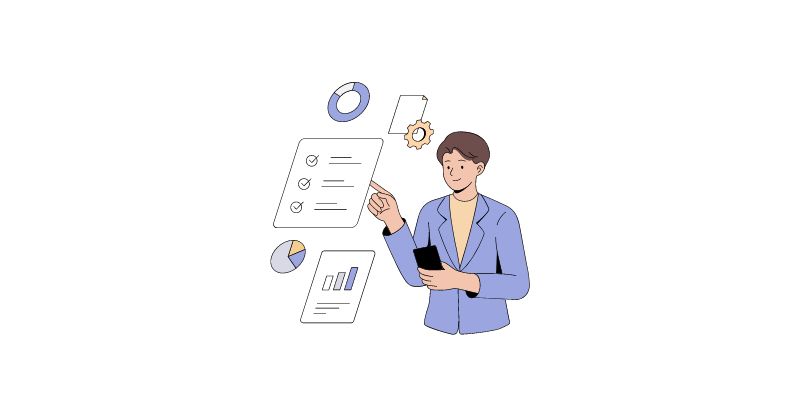
本記事は、SWELLでアナリティクスを設定する方法について解説してきました。
- Googleアナリティクスの開設
- プラグイン「SEO SIMPLE PACK」のインストール
- 測定ID(トラッキングコード)の埋め込み
Googleアナリティクスは、無料で使えるのが信じられないくらい優秀なツールです。
細かい操作や分析方法は後々覚えていけばいいので、ブログの記事を投稿したら早めに設定して、データを集めておくようにしましょう。
Googleアナリティクスの設定が終了したら、



次はGoogleサーチコンソールの設定です↓
また、アナリティクスとサーチコンソールの設定が終わって、5記事以上投稿したら下記のASPに登録してブログの収益化を目指しましょう。


以上 最後までお付き合いありがとうございました。




